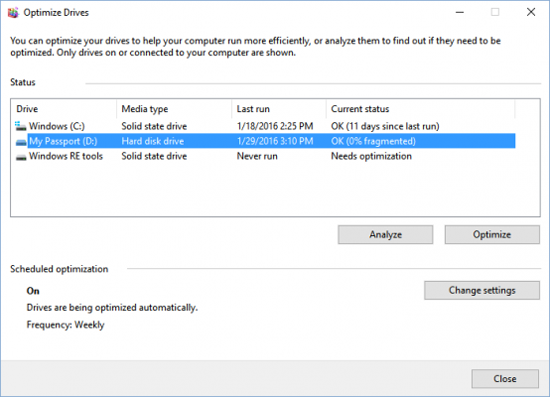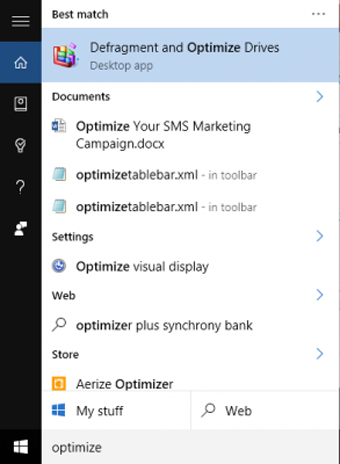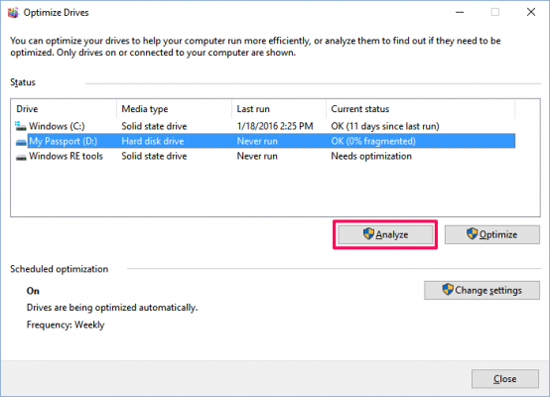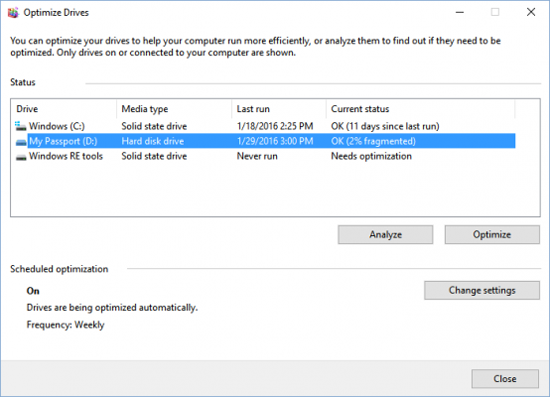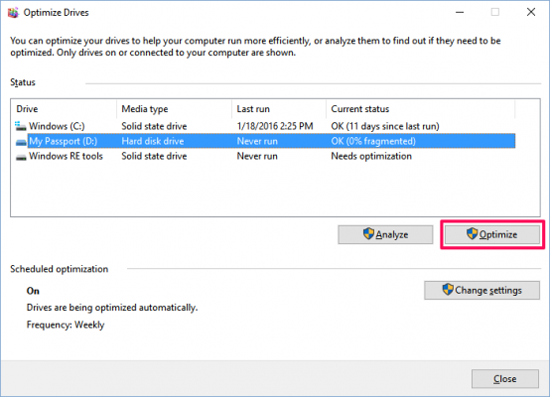Со временем практически все файлы на жёстком диске фрагментируются, и ваш компьютер может замедлится, так как ему нужно проверить несколько мест на диске для поиска файлов. Чтобы ваш компьютер работал более и более эффективно, вы можете использовать встроенную утилиту в Windows для дефрагментации этих файлов. Вот как и когда вы должны сделать это.
ОС Windows 10, как и Windows 8 и Windows 7, будут автоматически дефрагментировать файлы по расписанию (по умолчанию раз в неделю). Но, это не всегда стабильно работает, поэтому, если вы заметили, что файлы стали занимать больше времени для их загрузки, или вы просто хотите перепроверять каждый месяц свой компьютер, Вы можете увидеть, как фрагментирован диск в Windows 10.
Примечание об твердотельных накопителях (SSD): SSD-накопители работают немного по другому, чем традиционные механические жесткие диски. Расхожее мнение, что SSD-диски не нужно дефрагментировать, но этот диск также может изнашиваться. Но, Windows не может дефрагментировать диски SSD раз в месяц, при необходимости, и если у вас включено восстановление системы. Это не то, о чём вам нужно беспокоиться, потому что автоматическая дефрагментация предназначена для продления срока службы и производительности вашего диска.
Так и с твердотельными накопителями, просто позвольте Windows делать своё дело и не беспокоиться о дефрагментации диска. Вы можете использовать инструмент оптимизации диска, чтобы сделать общую оптимизацию диска, включая отправку команды TRIM для оптимизации производительности. Это не правда, что традиционной дефрагментации нет на SSD дисках. Для механических приводов, вы можете проверить и исправить его состояние фрагментации с шагами описанными ниже.
1. Откройте инструмент оптимизации диска путём поиска “Оптимизация” и “Дефрагментация” в панели задач.
2. Выберите жесткий диск и нажмите кнопку анализировать. Обратите внимание, что если у вас SSD, эта опция неактивна и недоступна.
3. В результатах проверьте процент фрагментированных файлов.
Нет жёстких и быстрых правил о том, насколько должен быть фрагментирован ваш диск, прежде чем его дефрагментировать. Вы, возможно, захотите, чтобы сохранить ваш процент фрагментации до 5% или около того, так что процесс дефрагментации не займет слишком много времени, чтобы они мог полностью закончиться.
4. Если вы хотите дефрагментировать свой диск, нажмите кнопку Оптимизировать. Лучше всего это делать, когда вам не нужно использовать компьютер для чего-либо ещё, так вы можете позволить Windows эффективно дефрагментировать диск.
Когда только Windows сделает дефрагментацию диска, ваш привод после в оптимизации должен написать 0% фрагментировано.
 Компьютеры и Интернет
Компьютеры и Интернет