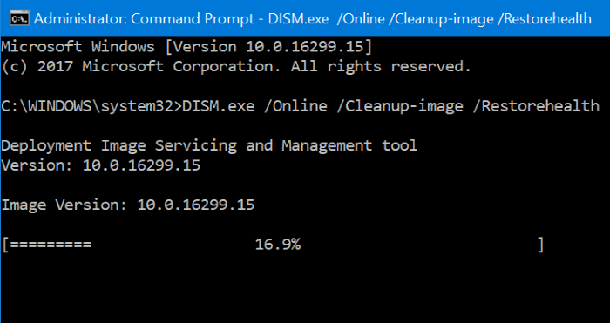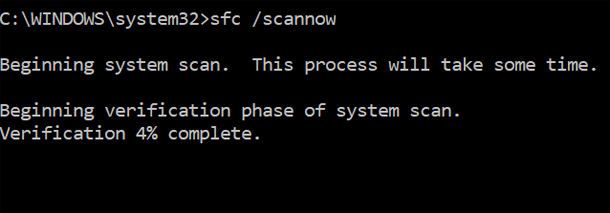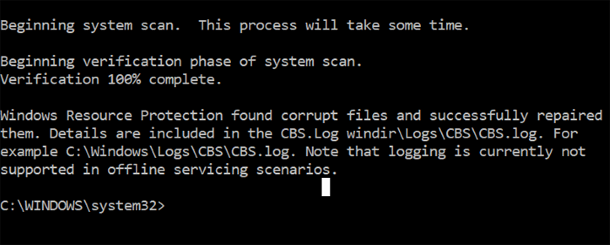При использовании Windows 10 у Вас стали появляться сообщения ошибки системы? Windows 10 стала слишком медленно работать? Вы получаете сообщение об ошибке файлы повреждены или ошибку файл отсутствует после загрузки Windows 10? В этом небольшом руководстве вы увидите, как можно восстановить системные файлы Windows 10. Файлы могут быть повреждёны из-за множества причин. Вирусы и вредоносное стороннее программное обеспечение часто являются причиной повреждения файлов операционной системы. Файлы также будут испорчены при попытке изменить их. Так что лучшим способом чтобы исправить такие файлы – это отремонтировать их.
В Windows 10 есть такой инструмент, чтобы вы могли проверить и при надобности восстановить поврежденные системные файлы. Лучшая часть этого инструмента заключается в том, что вы не должны устанавливать стороннее программное обеспечение и не нужно скачивать ISO файл с Windows 10. Для этого Вы можете просто использовать командную строку для запуска этого инструмента который автоматически восстановит поврежденные файлы.
Выполнение таких команд никак не вносит изменения в ваши личные файлы, такие как документы или фото, которые вы ранее сохранили на вашем компьютере. Кроме того, эти команды не будут вносить изменения в параметры Windows 10.
Инструмент для ремонта файлов не только полезен, когда вы получаете ошибку что файл поврежден или файл отсутствует, он также сможет помочь Вам решить наиболее распространенные вопросы и ошибки Windows 10.
Выполните приведенные ниже инструкции, чтобы восстановить Windows 10 системные файлы.
Ремонт системных файлов в Windows 10
Важно: важно выполнять команды, указанные ниже. Но, не останавливайтесь в шаге 2.
Шаг 1: Чтобы приступит к ремонту файлов, вам нужно открыть командную строку. Чтобы сделать это, введите команду cmd в Пуск/панель задач в окно поиска, затем в результатах поиска вам нужно щёлкнуть правой кнопкой мыши на запись командная строка, а затем нажмите кнопку запуск от имени администратора для возможности открыть командную строку от имени администратора.
Нажмите кнопку да, когда появится учетная запись Пользователя диалогового управления.
— Регулярная проверка качества ссылок по более чем 100 показателям и ежедневный пересчет показателей качества проекта.
— Все известные форматы ссылок: арендные ссылки, вечные ссылки, публикации (упоминания, мнения, отзывы, статьи, пресс-релизы).
— SeoHammer покажет, где рост или падение, а также запросы, на которые нужно обратить внимание.
SeoHammer еще предоставляет технологию Буст, она ускоряет продвижение в десятки раз, а первые результаты появляются уже в течение первых 7 дней. Зарегистрироваться и Начать продвижение
Шаг 2: в открывшейся командной строке с повышенными привилегиями нужно ввести вот такую команду и нажать клавишу Enter.
DISM.exe /Online /Cleanup-image /Restorehealth
Для завершения операции, ОС Windows 10 может занять несколько минут. Когда система закончит работу, Вы получите сообщение “Операция восстановления успешно завершена”.
Шаг 3: далее введите следующую команду и нажмите клавишу Ввод.
sfc /scannow
Опять же, эта команда также может занять несколько минут для завершения операции. Если найдены поврежденные файлы, то команда автоматически восстановит их.
Совет: если восстановление системных файлов не поможет устранить проблему, можно попробовать восстановить Windows 10 к предыдущей дате.
 Компьютеры и Интернет
Компьютеры и Интернет