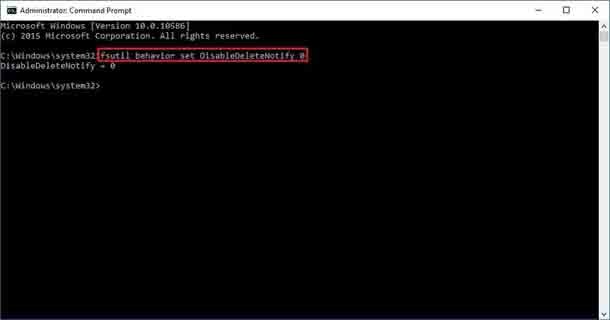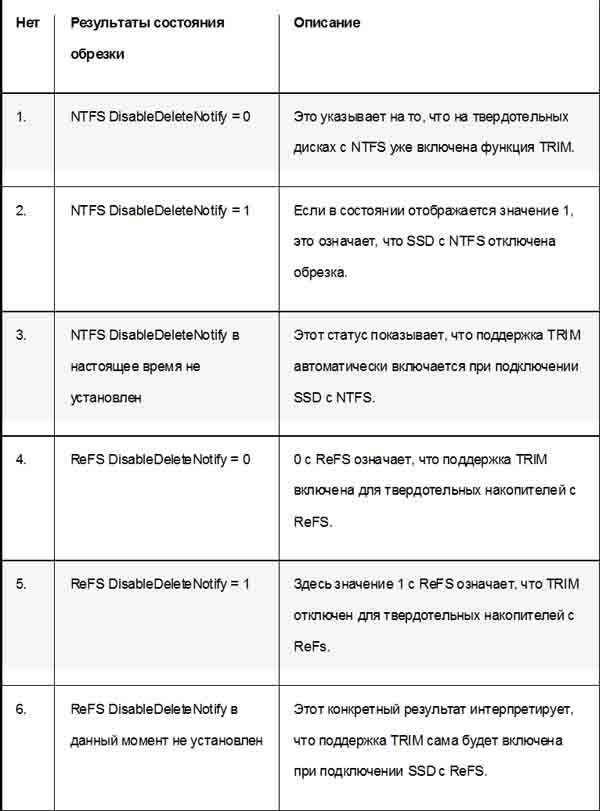Команда SSD TRIM – это важная функция, необходимая для управления памятью вашего твердотельного устройства. Часто бывает так, что в течение длительного времени много памяти остается неиспользованной. Очень важно удалить эти блоки данных, чтобы обеспечить пространство для полноценного хранения. Блок памяти должен быть перепрограммирован, и, следовательно, TRIM использует скорость его функционирования, избавляясь от всех неиспользуемых данных.Как вы, возможно, знаете, когда вы удаляете какие-либо данные с вашего твердотельного накопителя, Windows помечает их как удаленные. Но данные физически остаются на диске и могут быть восстановлены. Это сбор мусора контроллером SSD, алгоритмы выравнивания износа и обрезки, которые говорят ему стереть блоки, чтобы они были пустыми и готовыми к перезаписи. Благодаря TRIM блоки хранения, содержащие удаленные данные, будут стерты, и в следующий раз, когда будет записана та же область, операция записи будет выполнена быстрее.
Существует несколько минимальных системных требований для того, чтобы проверить, поддерживает ли ваш компьютер SSD TRIM. Ваш компьютер должен работать под управлением Windows 7, 8, 8.1 или последней версии Windows 10. Он должен иметь твердотельный накопитель с включенной прошивкой TRIM и контроллером хранения BIOS/UEFI, установленный в режим AHCI/SATA.
Следующий учебник в основном направлен на проверку, включение или отключение поддержки TRIM для SSD, но те же команды могут быть использованы и для предыдущих версий.
Шаги по проверке и включению или отключению поддержки обрезки SSD в Windows 10
1. Если вы хотите проверить, включена ли поддержка SSD TRIM на вашем компьютере с Windows 10, откройте командную строку с повышенными правами (Admin) и в строку введите следующую команду:
Сравните полученные результаты с результатами, приведенными ниже, чтобы проверить, включена ли поддержка TRIM или нет у вас на ПК.
Пояснение: Если после выполнения fsutilкоманды с результатом DisableDeleteNotifyвы получаете ноль (0), то это означает, что обрезка включена, и никаких дальнейших действий не требуется. Однако если после выполнения команды вы видите результат один (1), то это означает, что обрезка отключена.
Теперь давайте посмотрим на возможные результаты и их описание.
2. Команда Trim для SSD с файловой системой NTFS
Если вы используете файловую систему NTFS, вы можете увидеть состояние Trim для SSD, выполнив вышеупомянутые команды. Таким образом, в зависимости от состояния вы можете использовать любую из приведенных ниже команд обрезки.
2.1. Чтобы включить TRIM-NTFS
2.2. Чтобы отключить TRIM-NTFS
3. Команда Trim для SSD с файловой системой ReFS
Если вы используете файловую систему ReFS и предпочитаете вносить какие-либо изменения, следуйте любой из приведенных ниже команд в соответствии с вашими потребностями.
3.1. Включить TRIM-ReFS
3.2. Отключить TRIM-ReFS
Вывод
Таким образом, с помощью вышеперечисленных команд вы можете узнать о поддержке TRIM на вашем твердотельном накопителе. Кроме того, вы также можете включить или отключить функцию обрезки для вашей файловой системы в зависимости от ее состояния. Однако команда Trim для SSD в Windows 10 является важной функцией, поскольку она улучшает производительность вашего ПК и поднимает его на один уровень вверх. В конце концов, если у вас есть еще команды для того же самого, напишите нам.
 Компьютеры и Интернет
Компьютеры и Интернет