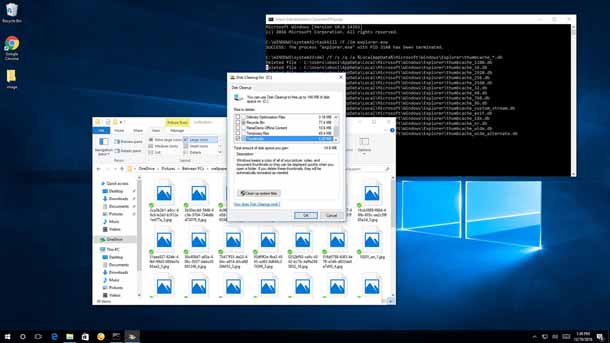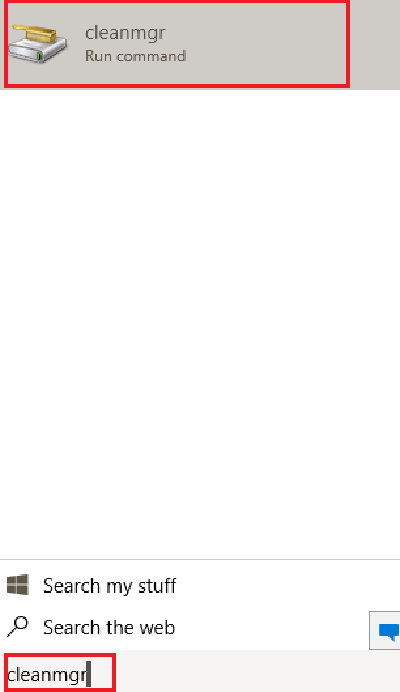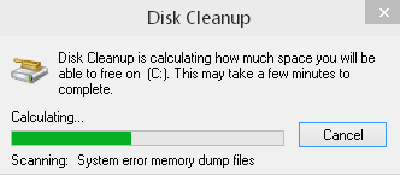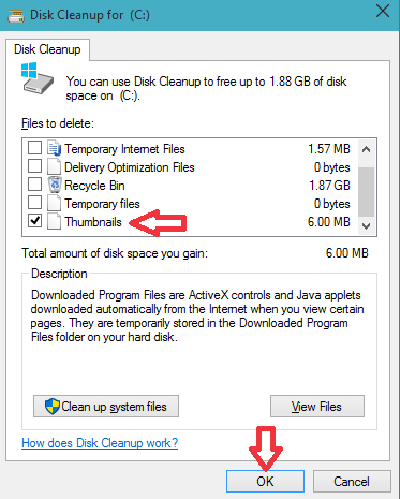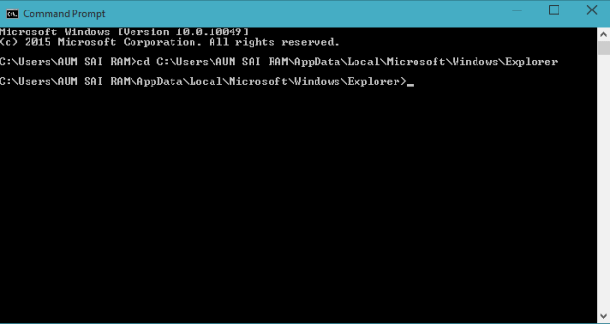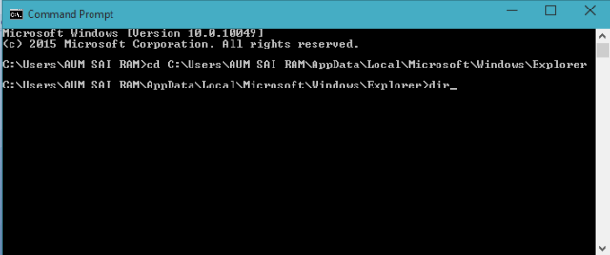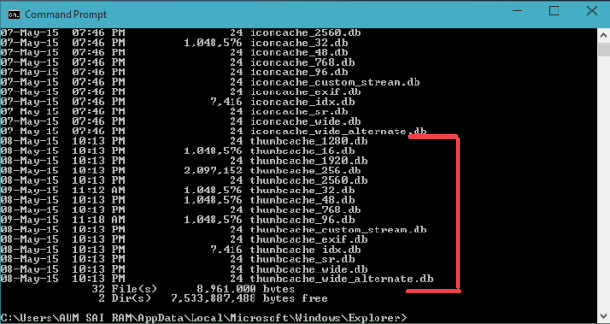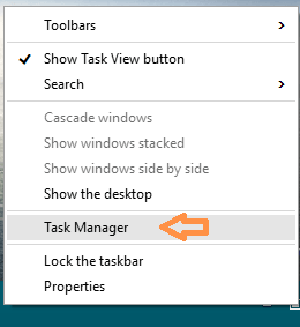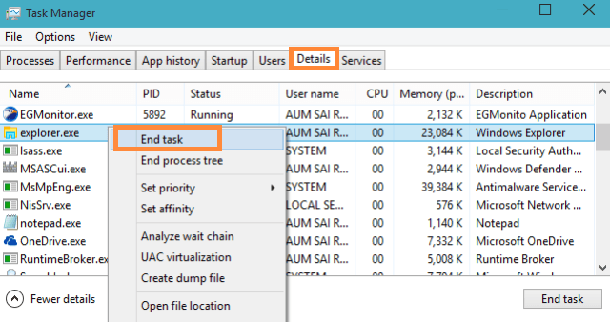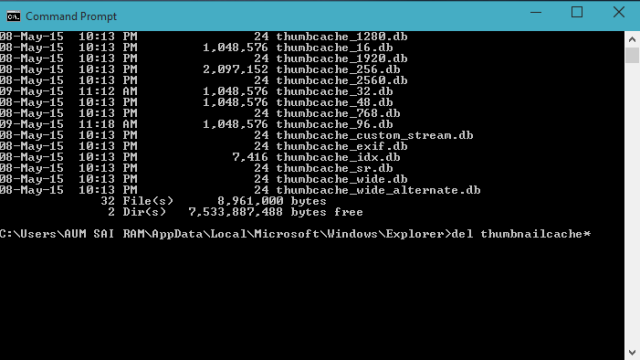В Windows 10 бывают такие ситуации, когда вы можете увидеть испорченные или искаженные миниатюры для разных файлов, таких как изображения, видео. И для решения этой проблемы вам необходимо удалить и сбросить кеш эскизов. В этой статье вы узнаете 3 способа удаления и сброса кеша эскизов в Windows 10. Иногда Windows 10 отображает испорченные или искажённые миниатюры для разных типов файлов. Предположим, вы получили доступ к папке, где есть список изображений и видео.
Вы выбираете их просмотр в виде миниатюр, таких как маленькие, средние или большие значки. Теперь File Explorer начнёт формировать миниатюры для всех изображений и видеороликов, присутствующих в конкретной открытой папке. Вместо того, чтобы быстро показывать вам миниатюры, вы получаете испорченный внешний вид. Эта проблема возникает, когда повреждается кеш миниатюр.
Что значит кэш эскизов?
Сама Windows 10 хранит копии всех ваших изображений, видео, документов и эскизов папок в кэше, потому что они могут быть быстро воспроизведены в любое время без каких-либо задержек. Чтобы сохранить все эскизы, Windows 10 автоматически устанавливает файл кэш эскизов. Простыми словами, когда вы открываете папки в Windows 10 то они появляются в виде эскизов без каких-либо задержек, а не вручную и не спеша ищите их каждый раз. И когда этот кэш эскизов будет поврежден, вы сталкиваетесь с проблемами с эскизами всех типов файлов.
Как удалить и сбросить кэш эскизов в Windows 10
Мы представляем здесь три различных способа как можно удалить и сбросить кэш эскизов в Windows 10. Читайте все методы и попробуйте то, что подходит вам.
Способ 1: Очистка диска
Нажмите на поле поиска на панели задач, чтобы появилась Кортана.
Введите тип команды cleanmgr в текстовое поле и нажмите кнопку Enter.
На экране появляется небольшой диск. Нажмите раскрывающееся меню и выберите диск, на котором хранится ваша операционная система. Как правило, пользователи сохраняют её на диске «C».
Выберите диск и нажмите кнопку ОК.
Это займет некоторое время, чтобы открыть главное окно Disk Cleanup для диска.
В окне Очистка диска, в разделе Файлы для удаления снимите все опции, кроме миниатюр.
Итак, выберите параметр эскизы и нажмите кнопку ОК.
Опять появится маленькое окно подсказок для выбора диска. Выберите диск и нажмите кнопку ОК кнопка. Через некоторое время, появится очистка диска для выбранного диска. Проверьте только вариант эскиз и нажмите ОК. Появится всплывающее окно с подтверждением. Снова нажмите ОК.
— Регулярная проверка качества ссылок по более чем 100 показателям и ежедневный пересчет показателей качества проекта.
— Все известные форматы ссылок: арендные ссылки, вечные ссылки, публикации (упоминания, мнения, отзывы, статьи, пресс-релизы).
— SeoHammer покажет, где рост или падение, а также запросы, на которые нужно обратить внимание.
SeoHammer еще предоставляет технологию Буст, она ускоряет продвижение в десятки раз, а первые результаты появляются уже в течение первых 7 дней. Зарегистрироваться и Начать продвижение
Это позволит удалить кэш эскизов и заставить Windows сбросить его позже автоматически.
Способ 2: Командная строка
Совет: с помощью командной строки удалить и сбросить Кэш эскизов в Windows 10 достаточно длительный процесс. Кэш эскизов спрятан и найти его можно в следующей папке:
C:\Users\{user-name}\AppData\Local\Microsoft\Windows\Explorer (замените “user-name” на ваше фактическое имя пользователя в Windows 10)
Как уже упоминалось выше, кэш эскизов скрыт и чтобы попасть в указанное выше место вам нужно включить скрытые файлы и папки.
Читайте ниже приведённые действия, чтобы удалить и сбросить кэш эскизов при помощи командной строки.
Запустите командную строку , используя свой предпочтительный способ.
Здесь, с помощью команды перейдите к папке, где хранится кэш эскизов. Для этого введите следующую команду –
cd C:\Users\User-name\AppData\Local\Microsoft\Windows\Explorer (замените “user-name” на ваше имя пользователя в Windows 10)
Пример: cd C:\Users\AUM SAI RAM\AppData\Local\Microsoft\Windows\Explorer
Теперь, вы должны проверить, попали вы или нет в правильную папку. Для этого введите тип команды в конце папки dir и нажмите Enter.
Пример: cd C:\Users\AUM SAI RAM\AppData\Local\Microsoft\Windows\Explorer>dir
Вы можете просматривать список миниатюр файла кэша в этой папке.
Прежде чем удалить все миниатюры файлов кэша, необходимо закрыть всё, что включает в себя проводник. Чтобы закрыть файл Explorer используйте следующие шаги –
Щёлкните правой кнопкой мыши по панели задач и выберите Диспетчер задач.
В диспетчере задач щелкните правой кнопкой мыши контекстное меню панели задач.
Перейдите на вкладку детали диспетчера задач.
Найдите exe-файл и выполните щелчок правой кнопкой мыши на нём и нажмите кнопку завершить задачу.
Это позволит удалить всё с рабочего стола и панели задач.
Не забудьте закрыть все программы, которые вы открыли раньше.
Вы не увидите ничего на экране, кроме диспетчера задач и командной строки которую вы открыли в предыдущих шагах.
Только командная строка должна быть открыта. Если Вы не можете найти командную строку, перейдите в Диспетчер задач -> вкладка процессы -> раздел приложения -> двойной клик на cmd. Запуск командной строки появится на вашем экране.
— Разгрузит мастера, специалиста или компанию;
— Позволит гибко управлять расписанием и загрузкой;
— Разошлет оповещения о новых услугах или акциях;
— Позволит принять оплату на карту/кошелек/счет;
— Позволит записываться на групповые и персональные посещения;
— Поможет получить от клиента отзывы о визите к вам;
— Включает в себя сервис чаевых.
Для новых пользователей первый месяц бесплатно. Зарегистрироваться в сервисе
Теперь закройте окно Диспетчер задач.
Вернитесь к запущенной командной строке и введите del thumbnailcache* (знак звезда после команды указывает на все миниатюры в файле кэша которые должны быть удалены).
Снова воспользуйтесь помощью команды DIR и посмотрите, присутствует в ней любой из эскизов кэш-файла или нет. Если вы видите какие-либо эскизы, то это означает, что какая то программа по-прежнему остается открытой, и поэтому изображение которой кэша не удаляются.
Теперь, совместно нажмите сочетание клавиш Ctrl + Альт + del. Вы можете увидеть несколько перечисленных вариантов.
Нажмите кнопку вариант “Выйти”.
Вернитесь в Windows 10 и посмотрите, эскизы были отремонтированы или нет.
Способ 3: Bat файл
Вы можете быстро удалить и сбросить кэш эскизов в Windows 10 с помощью загружаемого файла Bat.
Нажмите на кнопку скачать ниже и скачайте файл Bat.
После того, как загрузка будет завершена, дважды щелкните на файл, чтобы открыть его и кэш эскизов будет автоматически удален и восстановлен. После запуска этого файла, проводник исчезнет. Перезапустите проводник через диспетчер задач в Windows 10.
 Компьютеры и Интернет
Компьютеры и Интернет