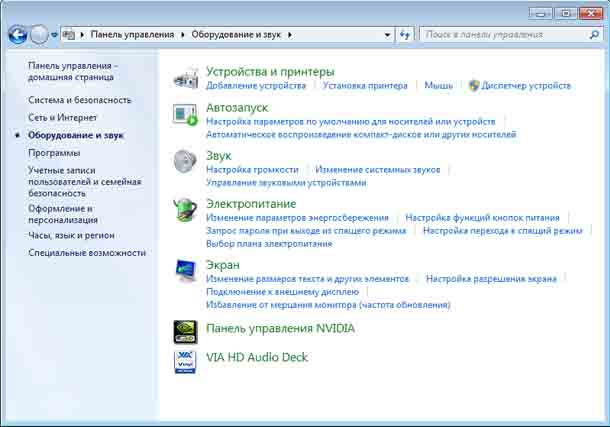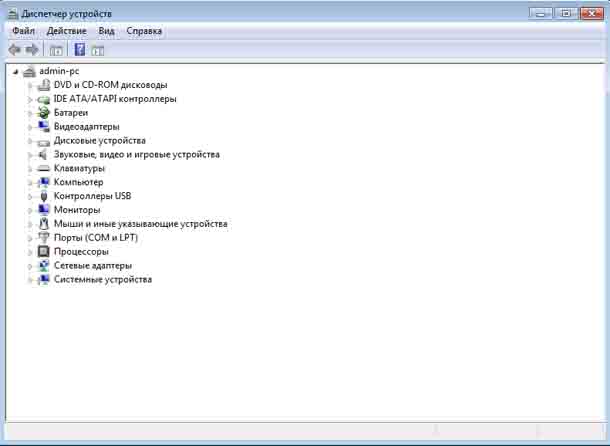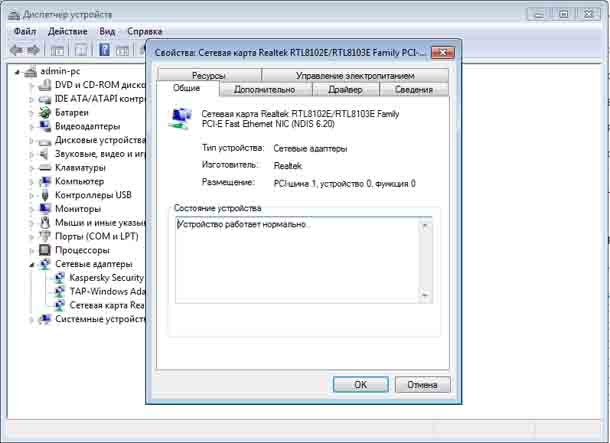После установки ОС, рекомендуется проверить драйверы сетевой карты или беспроводного адаптера в Windows 7, чтобы убедиться, что они работают хорошо, прежде чем пытаться подключиться к проводной или беспроводной сети. Я видел пользователей, которые сталкивались с проблемой сетевого подключения из-за неправильных или проблемных драйверов, поэтому не пренебрегайте этой простой проверкой. Независимо от того, является ли сетевая карта частью материнской платы вашего ПК или подключена в слот расширения, в Windows 7 вы можете проверить её состояние с помощью – Диспетчер устройств.
Этот способ, что бы вы могли проверить состояние драйвера сети или беспроводного адаптера:
1) Перейдите в Пуск и нажмите на Панель управления.
2) Появится окно панели управления, нажмите «Оборудование и звук».
Примечание. Если вы просматриваете панель управления с помощью больших или маленьких значков, вы можете просто дважды щелкнуть Диспетчер устройств.
3) Нажмите «Диспетчер устройств» в окне «Оборудование и звук».
4) Появится диспетчер устройств, затем найдите и раскройте «Сетевые адаптеры» и щелкните правой кнопкой мыши сетевой или беспроводной адаптер, который вы хотите проверить, и, наконец, нажмите «Свойства».
5) Появится окно свойств сетевого или беспроводного адаптера, ваш драйвер работает хорошо, если он показывает. Это устройство работает должным образом на вкладке Общие. Вы также можете вручную настроить параметры драйвера сетевого адаптера на вкладке «Дополнительно».
Примечание. Если ваше устройство работает неправильно, перейдите на вкладку «Драйвер», чтобы просмотреть сведения о драйвере, обновить драйвер, выполнить откат драйвера, отключить драйвер или удалить драйвер.
Когда эти предложения оказались для вас бесполезными, значит у вас есть только один выход -установить другую сетевую карту. Если у вас сетевая карта установлена в слот расширения, просто вытащите старую карту и установите новую.
Если сетевая карта находится на материнской плате, то ваша альтернатива – просто установить вторую сетевую карту в качестве карты расширения.
Для ноутбуков, если сетевая карта в ноутбуке перестаёт работать, купите сетевую карту USB.
-
Вы, вероятно, сначала должны узнать, когда сетевая карта не работает должным образом. Проблемные устройства в диспетчере устройств будут помечены жёлтым значком.
-
Если ваш ПК пришел с инструментом диагностики сетевой карты, то используя его будет, очевидно, более лучшим вариантом для проверки сетевой карты, для испытаний её состояния. Для это вам нужно будет проверить меню Все программы нажав на кнопку Пуск. Найдите специфическую папку (или подменю), для производителя вашей сетевой карты, например Netlink, Intel или Linksys.
-
Практически любой ноутбук будет иметь как проводной, так и беспроводной сетевые адаптеры. Поэтому, при наличии нескольких сетевых адаптеров вам необходимо будет повторить все шаги описанные выше, чтобы найти любые проблемы или конфликты с каждым из таких адаптеров.
-
Чтобы отключить сетевую карту, откройте диалоговое окно её свойств. Используя кнопку Отключить на вкладке Драйвер, отключите карту. Отключая устройство, Вы должны убедиться, что Windows больше не использует это устройство, и вместо этого устройства использует другую сетевую карту, которая функционирует и работает должным образом.
-
Чтобы устранить аппаратные конфликты, на одном из конфликтующих устройств, вам необходимо будет сбросить IRQ. Также можно и удалить одно из устройств. Посмотрите, какие устройства могут быть заменены на сопоставимое устройство USB. USB-устройства не имеют конфликтов, которые в устройствах с IRQ.
 Компьютеры и Интернет
Компьютеры и Интернет