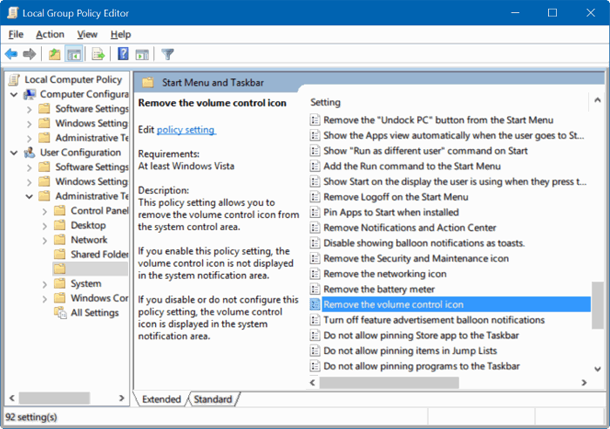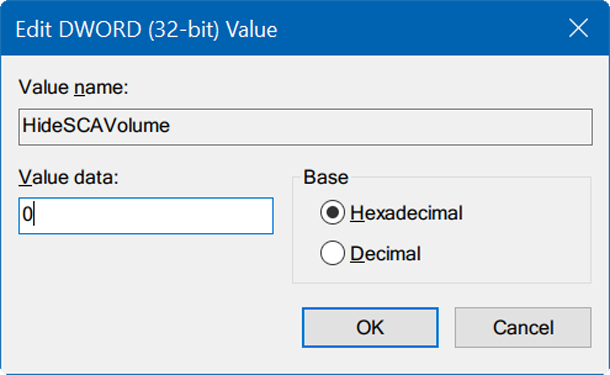С параметрами по умолчанию, значок беспроводной сети, значок громкости и значок аккумулятора (если у вас ноутбук, то у вас есть аккумулятор) и все они после загрузки Рабочего стола появляются на панели задач в Windows 10. Как и другие иконки, порой, значок громкости может пропадать из панели задач. Конечно, вы можете настроить громкость динамика, даже если значок регулятора громкости отсутствует, либо с помощью горячих клавиш на клавиатуре или открыть микшер громкости (введите настройка громкости в поиск). Но для многих, панель задач выглядит неполной без значка громкости.
![]()
Если значок громкости не отображается в панели задач, вы сможете легко восстановить его через несколько минут. Если значок громкости в Windows 10 не отображается в трее или на панели задач, выполните приведенные ниже решения чтобы восстановить недостающий значок в Windows 10 на панели задач.
Метод 1 из 5
Проверьте значок громкости скрыт или нет
Вы можете пропустить этот метод, если вы уже пробовали это прежде чем придти сюда.
Шаг 1: Нажмите на маленькую стрелку вверх на значке, расположенный на панели задач, чтобы просмотреть все скрытые значки.
Шаг 2: Если значок громкости здесь появляется, просто перетащите значок обратно на панель задач.
Способ 2 из 5
Перезапустить Проводник
Шаг 1: Чтобы перезапустить Проводник, вам необходимо будет открыть Диспетчер задач, для этого на пустом месте в панели задач вам нужно щёлкнуть правой кнопкой мыши и выбрать пункт Диспетчер задач.
Шаг 2: Если вы видите ограниченную версию диспетчера задач, как показано ниже, нажмите Подробнее , чтобы просмотреть полную версию.
Шаг 3: под закладкой процессы, ищите проводник, щёлкните правой кнопкой на нём, а затем нажмите кнопку перезагрузить параметр чтобы перезагрузить проводник. Перезапуск проводника также будет перезапускать и обновлять иконки на панели задач.
И если Вы не видите запись в проводнике Windows под закладкой процессы, откройте этот компьютер или быстрый доступ, чтобы увидеть проводник в диспетчере задач.
Проверьте, сейчас значок громкости отображается или нет.
Метод 3 из 5
Включить значок громкости в настройках
Шаг 1: Откройте приложение настройки, нажав на его значок в меню Пуск или с помощью эмблемы Windows + I.
Шаг 2: перейдите в Персонализация – > Панель задач.
Шаг 3: в области уведомлений, вы увидите ссылку с названием включить системные значки или выключить. Нажмите на неё, чтобы увидеть текущее состояние системных иконок.
Шаг 4: включите значок громкости, если он выключен. И если он включен, пожалуйста, следуйте инструкциям в следующем методе.
Если значок громкости отображается серым цветом, следуйте указаниям в методике 4 или 5.
Метод 4 из 5
Проверить, что значок регулятора громкости не отключен в групповой политике
Этот метод применим только для Pro и Enterprise версий Windows 10.
Шаг 1: на панели задач или в меню Пуск введите в окно поиска команду gpedit.msc, а потом нажмите клавишу Enter. Нажмите кнопку Да, если вы видите сообщение диалогового окна контроль учётных записей пользователей, чтобы вы смогли открыть редактор локальной Групповой политики.
Шаг 2: В редакторе Групповой политики, вам нужно перейти в Конфигурация пользователя > административные шаблоны > меню Пуск и панель задач.
Шаг 3: на правой стороне, посмотрите на политику и найдите значок регулятор громкости и дважды щелкните на нём, чтобы открыть его свойства.
Шаг 4: наконец, вам нужно выбрать опцию отключить и нажмите кнопку применить.
Метод 5 из 5
Использование реестра для включения недостающего значка громкости
Шаг 1: введите команду regedit в панели задач или меню “Пуск” в окне поиска, а затем нажмите клавишу Enter. Если вы видите учетные записи пользователей, нажмите кнопку да, чтобы запустить редактор реестра.
Шаг 2: в редакторе реестра перейдите в следующий раздел:
HKEY_CURRENT_USER\SOFTWARE\Microsoft\ Windows\CurrentVersion\Policies\Explorer
Шаг 3: на правой стороне, ищите запись HideSCAVolume, дважды щёлкните на ней, измените значение даты в 0 и нажмите кнопку ОК.
Нажмите кнопку “Да”, когда вы увидите следующее диалоговое окно с предупреждением, чтобы восстановить громкость.
 Компьютеры и Интернет
Компьютеры и Интернет