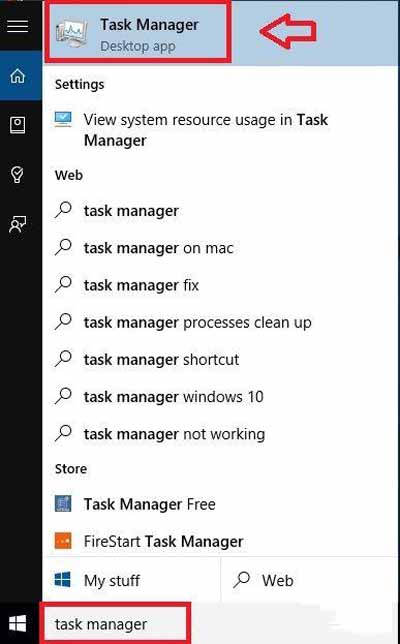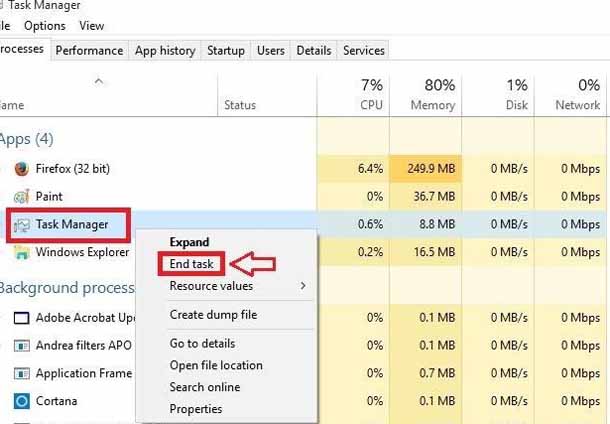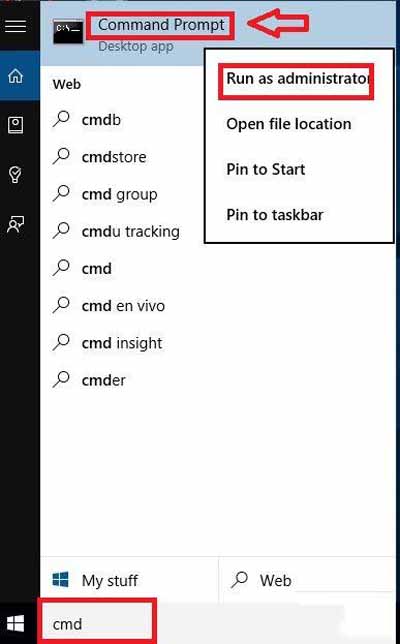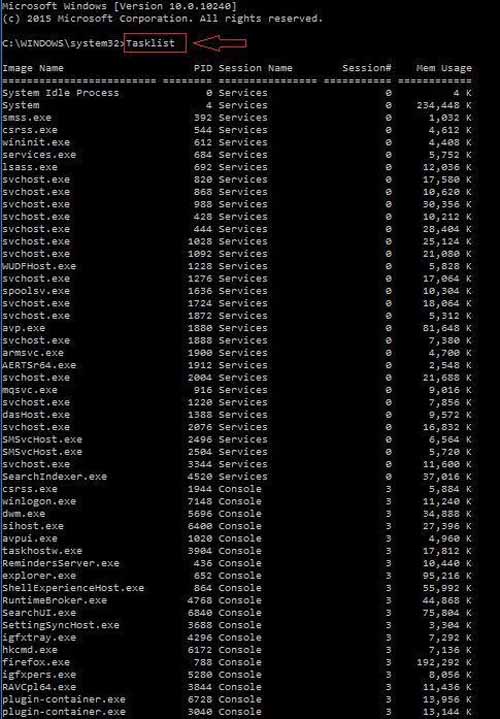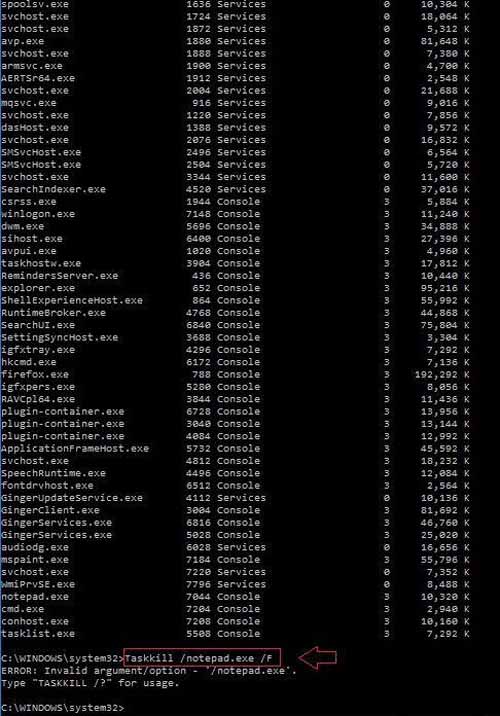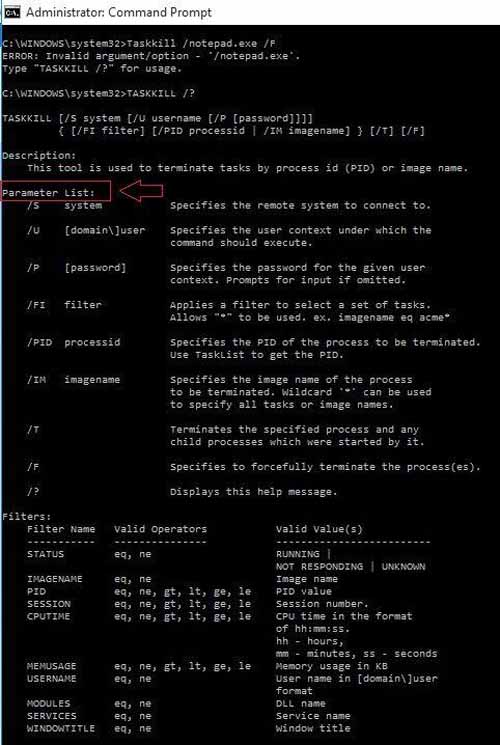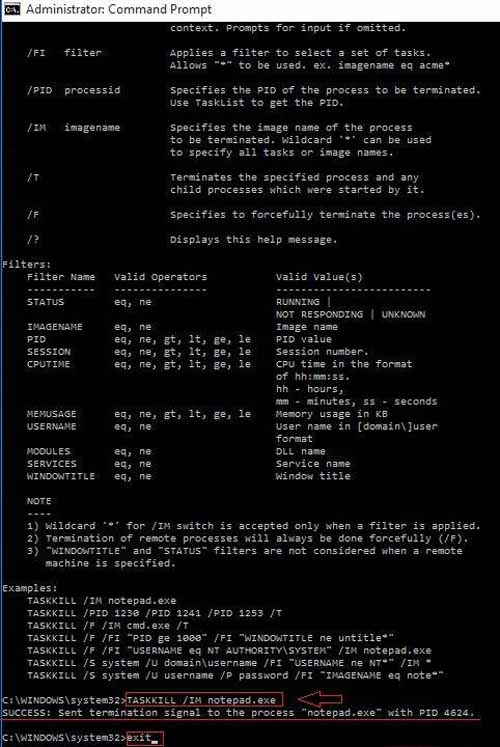Зачем убивать процесс? Какая необходимость его убивать?. Если этот вопрос возникает в вашем уме, то, я думаю, вы могли бы пострадать в результате снижения производительности вашей вычислительной системы. В основном, это связано с запуском ряда нежелательных процессов в системе. Поэтому, сначала нужно знать, что это за процесс?? Процесс – это часть программы, которая выполняется на компьютере. Он выполняется при запуске определенной программы. Процесс содержит несколько потоков, которые создают подпроцессы или дочерние процессы.
Если вы находите что любой процесс, который влияет на производительность вашей системы, или если какой-либо процесс не отвечает должным образом, то вам нужно убить этот процесс. Для выполнения этой задачи, вы должны знать, как убить процесс в Windows 10. В основном существует два способа чтобы это сделать:
Через диспетчер задач: Диспетчер задач – это менеджер автозагрузки, который выводит список всех запущенных процессов, это разрешение для создания задач, а также он позволяет убить одновременно только один процесс.
Используя командную строку: через командную строку, вы сможете убить задачи более эффективно, и вы можете также убить несколько процессов одновременно. Вот почему это может быть наиболее предпочтительным вариантом чтобы убивать сразу несколько процессов одновременно.
Шаги, чтобы убить процесс в Windows 10
Метод 1 из 2:
Шаг 1: В поле поиска в ОС Windows 10 введите “Диспетчер задач”. Вы увидите приложение менеджер задач, просто нажмите на него, чтобы его открыть.
Шаг 2: Теперь выберите приложение или процесс, который нужно убить, для этого просто щелкните на конкретный процесс, вы найдете вариант “завершить задачу” . Нажмите на него, чтобы остановить процесс.
Метод 2 из 2:
Шаг 1: Введите “cmd” в строке поиска, для того чтобы открыть командную строку, далее просто щелкните правой кнопкой мыши на ней и выберите “запуск от имени администратора”, как показано на рисунке ниже.
Шаг 2: Теперь, появляется черный экран, то есть в командной строке, сначала вам нужно будет ввести команду “список задач-tasklist”, чтобы просмотреть все задачи, которые запущены в данный момент.
Вы получите список всех задач, как показано на рисунке ниже.
Шаг 3: Если вы напрямую вводите команду “taskkill /taskname/F” как я писал “taskkill /notepad.exe/F”, где F обозначает решительно, то эта задача не будет закончена, так как Вы не указали тип файла. Таким образом, Вы будете получать ошибку недопустимый аргумент.
Вам нужно знать о типе файла, для этого нужно выполнить команду “TASKKILL / ?”.
Шаг 4: На экране будет появляться список параметров, читайте их правильно. Для примера, если вам нужно остановить блокнот, то вам нужно ввести “IM” прежде, чем notepad.exe, где IM стоит на имени изображения.
Шаг 5: Так как я хочу убить процесс блокнота, т. е. notepad.exe, так что я просто набрал taskkill / IM notepad.exe и нажал Enter.
Выйдет сообщение “Вы отправили сигнал на прекращение процесса notepad.exe с PID 4624” который будет выглядеть, как показано на рисунке. PID означает идентификатор процесса, который был определён системой.
Примечание: Если вы знаете, какой процесс ID конкретной задачи, затем выполните команду “askkill /PID 4624 /F” где “4624” – это PID блокнота в моей системе, вам просто нужно ввести PID соответствующего процесса, который нужно завершить. Если вы хотите убить два или более двух процессов одновременно, то Вам необходимо просто ввести идентификатор процесса, один за другим с приставкой PID. Например,.“Taskkill /PID 2704 5472 4344 /F”.
Вот и всё. Продолжайте читать другие наши статьи!!
 Компьютеры и Интернет
Компьютеры и Интернет