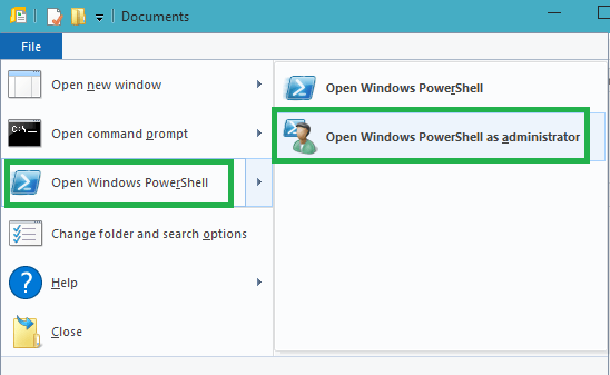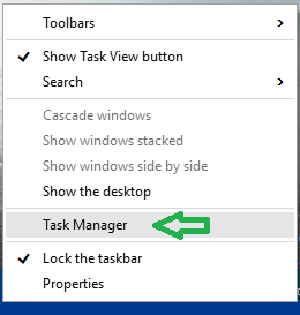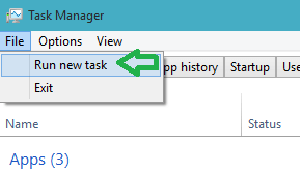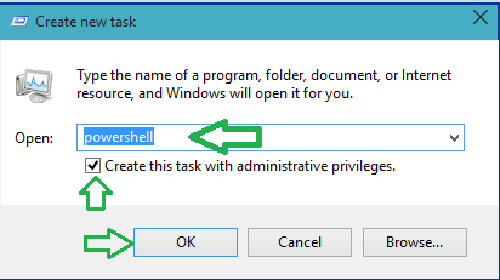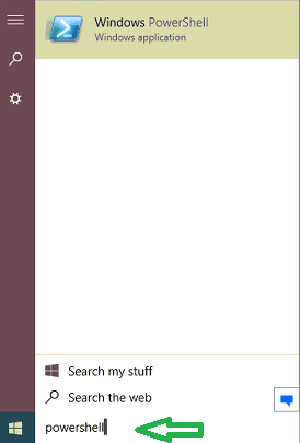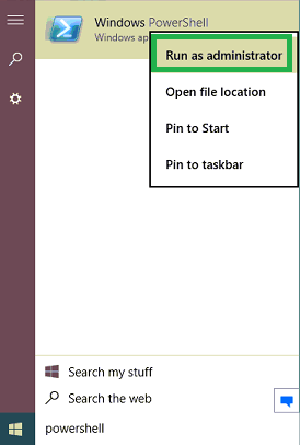Многие пользователи знают о командной строке, в то время как очень небольшое количество людей знают об Windows PowerShell. Вместо командной строки вы можете работать с ОС Windows PowerShell, который обеспечивает больше силы и власти над компьютером с установленной Windows 10. Следовательно, в этой статье мы написали различные советы для разных способов запустить PowerShell от имени администратора в операционной системе Windows 10 от имени администратора. Microsoft уже создала оболочку которая называется оболочка для обработки конфигурации и выполнения задач автоматизации. В Windows PowerShell приходит вам на помощь, когда у вас есть куча административной работы, чтобы её решить.
Например, вы спрашиваете PowerShell чтобы распознавать программы, которые выполняются не точно и вам необходимо убить их процессы. Также в сети вы можете задать вопрос PowerShell и выставлять все установленные USB-устройства на одном или нескольких компьютерах. С помощью PowerShell Вы действительно можете сделать много вещей. Если вы предпочитаете, чтобы работать с ней, прочитайте различные способы, чтобы запустить его в Windows 10 от имени администратора.
Как запустить PowerShell от имени администратора в Windows 10
1. Через проводник
С помощью этого метода, вы можете получить доступ к системе Windows PowerShell для расположения или мест каких-то особенных выбранных дисков или папок.
Запустите проводник, отправляетесь в раздел, где находится ваш диск или лежит папка.
Нажмите на папку который вы хотите запустить в PowerShell и п нажмите на файл в крайней левой части меню.
Из поступивших вариантов, нажмите Открыть Windows PowerShell как администратор.
2. Через Диспетчер задач
Щёлкните правой кнопкой мыши на пустом поле панели задач и нажмите 3 вариант снизу в Диспетчер задач.
Появляется окно диспетчера задач. На левом верхнем углу меню, вы найдёте файл. Нажмите на этот параметр. В выпадающем четвертом месте. выберите первый выбор вверху, который говорит выполнить новую задачу.
Создайте новую задачу в этом окне. В поле текст введите PowerShell и выберите опцию создать задачу с правами администратора.
Нажмите кнопку ОК для продолжения.
PowerShell с правами администратора будет виден на экране.
3. Через Поиск Кортана
Нажмите Кортана поиск и введите PowerShell в поле и нажмите Ввод.
Кортана будет показывать вам вариант PowerShell с его значком.
Щёлкните правой кнопкой мыши на нем и выберите запуск от имени администратора.
PowerShell будет запущен с правами администратора.
4. Через проводник, но на этот раз правой кнопкой мыши на контекстное меню.
Открыть проводник на экране и идите по пути –
C:\Windows\System32\WindowsPowerShell\v1.0
Ищите PowerShell.ехе который лежит в средней части проводника. Щёлкните правой кнопкой мыши на нем он на втором месте с верху, и запустите от имени администратора.
С этими 4 способами, вы можете запустить PowerShell от имени администратора в Windows 10.
 Компьютеры и Интернет
Компьютеры и Интернет