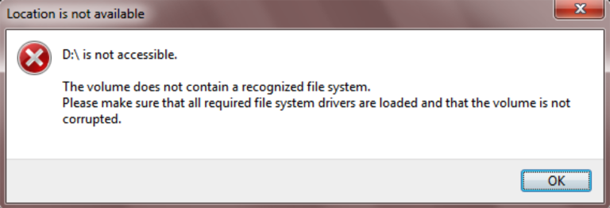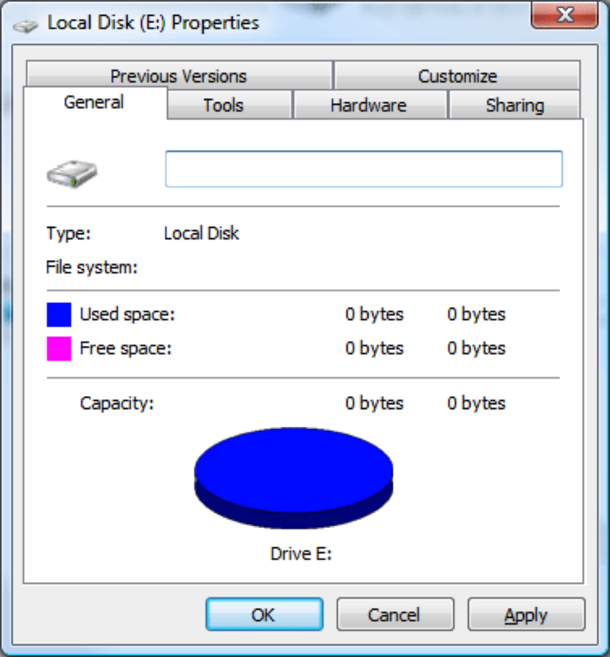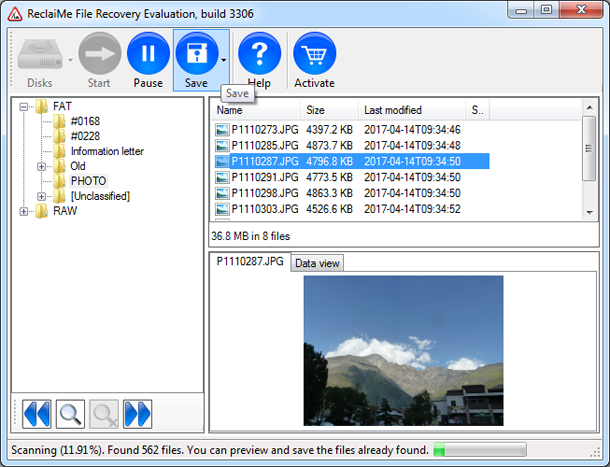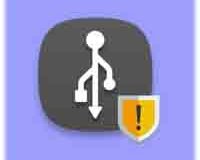Чтобы сделать легче управление файлами, на ПК используют файловые системы. ПК под управлением Windows в основном используют файловую систему NTFS, В MacOS и мобильных устройствах, таких как iMac и MacBook используется файловая система HFS. Но, когда вы захотите её использовать, файловая система HFS может быть немного сложнее. Необработанное RAW состояние жесткого диска может создавать проблемы для пользователей. RAW не может быть преобразована в NTFS или FAT, так что если вы застряли с RAW, то ваш единственный вариант, это восстановить данные, а затем отформатировать диск в файловую систему NTFS. Дайте нам знать больше о RAW, ну а мы будем двигаться дальше, чтобы узнать, что можно сделать, чтобы восстановить данные с неразмеченного диска RAW.
Что такое файловая система RAW?
RAW означает – необработанная файловая система, а значит ваш жёсткий диск с ОС Windows не будет работать с этой файловой системой и Вы не сможете использовать этот жесткий диск, чтобы сохранить на нём файлы. Вы должны преобразовать его в другую файловую систему такую как NTFS или FAT для того, чтобы использовать этот жёсткий диск.
Как узнать, что ваш жесткий диск имеет необработанную файловую систему RAW?
Ниже приведены несколько пунктов, которые помогут вам определить необработанный жёсткий диск RAW.
Каждый раз, когда вы пытаетесь получить доступ к диску, вам будет предложено его отформатировать.
Chkdsk не будет работать на RAW дисках.
Вы получите сообщение об ошибке: диск недоступен.
Проводник Windows показывает размер диска и свободное пространство 0 байт.
Как восстановить данные с RAW?
Теперь, когда мы знаем достаточно о RAW, чтобы сделать вывод, что данные не могут быть сохранены на диске в файловой системе RAW, и жёсткий диск практически бесполезен, мы можем двигаться дальше, чтобы узнать, как же всё таки можно восстановить данные на таком жёстком диске.
Есть много программного обеспечения, которое поможет вам в восстановлении данных с RAW диска. Несколько хороших перечислены ниже.
Восстановление файлов ReclaiMe
Эта программа от ReclaiMe может легко восстановить данные с RAW дисков в несколько кликов, поэтому в этом процессе мы будем использовать эту программу.
Мы будем использовать программное обеспечение, известное как ReclaiMe File Recovery, которое мы будем использовать чтобы восстановить данные из файловой системы RAW. Выполните действия, указанные ниже.
- Убедитесь, что ваш необработанный жесткий диск подключен к компьютеру. Если это не так, подключите его.
- Теперь идем дальше и скачиваем программу ReclaiMe File Recovery для восстановления файлов. После загрузки, просто установите и запустите её.
- Теперь после того как вы запустите программу и для восстановления файлов, в списке устройств программы ReclaiMe, вам необходимо будет выбрать жесткий диск на котором файловая система RAW.
- Далее, если жёсткий диск подключен правильно, просто нажмите на кнопку Start в программе и ждите когда программа извлечёт данные с неразмеченного диска.
- После того как всё будет сделано, просто идите вперёд и проверьте полученные сведения, и Вы заметите, что всё уже восстановлено.
Программа для восстановление файлов ReclaiMe File Recovery – это довольно простая в применении программа для извлечения и восстановления данных с RAW дисков. Теперь вам просто нужно отформатировать свой HDD в нужную вам файловую систему, такие как NTFS или FAT для того, чтобы снова нормально использовать диск.
Другие полезные инструменты, которые можно использовать:
Программа EaseUS Data Recovery Wizard
Эта программа будет сканировать ваши диски, чтобы проверить, какие файлы могут быть восстановлены из файловой системы. Программа доступна для Windows и MacOS, что означает, что вы можете использовать её на одной из этих платформ.
GetData Recover My Files
Эту программа может легко восстановить ваши данные с различных жёстких дисков даже со сбойными секторами, одной них является файловая система RAW. Вы можете скачать её на ваш ПК с Windows и использовать её.
Если вы попробовали любой из вышеперечисленных инструментов, дайте нам знать о вашем опыте в восстановлении файлов, оставив комментарий ниже.
 Компьютеры и Интернет
Компьютеры и Интернет