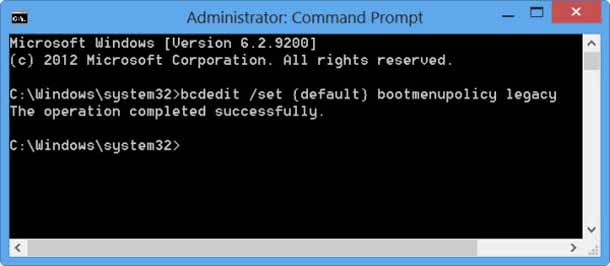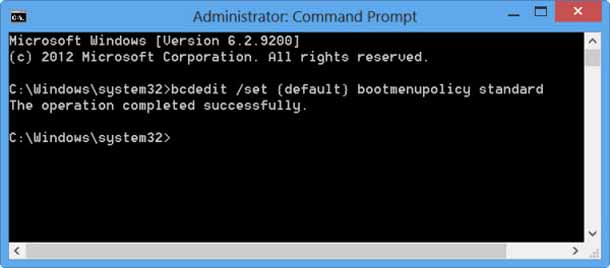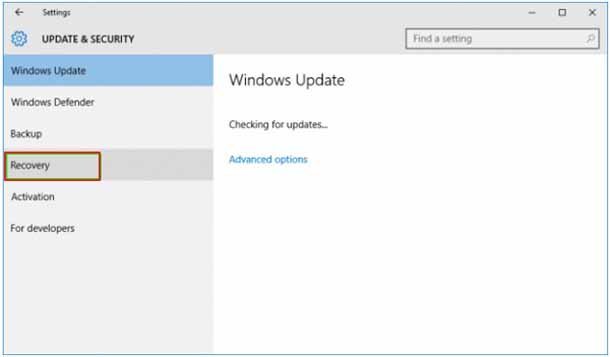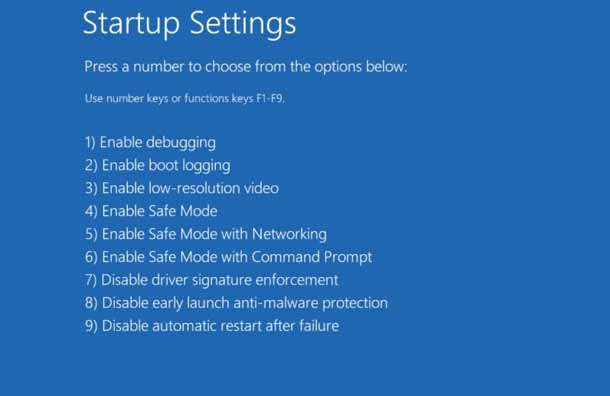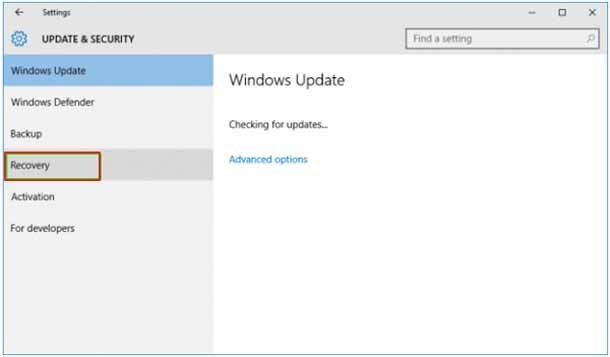Windows 8/10 работают очень быстро, в результате, вы, возможно, можете найти, что клавиша F8 не работает. Для этого есть причина. Корпорация Microsoft сократила сроки работы F2 и F8 и практически установила почти нулевые интервалы – менее 200 миллисекунд – меньше, чем 200 миллисекунд, если хочешь знать, в результате чего шансы на обнаружение клавиши F8 превратились в почти нулевые и у пользователей никак не может получиться вовремя нажать клавишу F8 для вызова меню загрузки, а затем войти в безопасный режим в Windows.
Безопасный режим в Windows 10/8
Хотя мы знаем, как загрузить Windows в безопасном режиме используя программу инструмент msconfig, мы видели как заставить Windows показать дополнительные варианты загрузки и использовать их для загрузки в безопасном режиме. Мы также видели, как мы можем отобразить параметры загрузки, чтобы загрузиться в безопасном режиме в ОС Windows 8. В этой статье мы покажем вам, как можно включать клавишу F8, так чтобы мы могли загрузиться в Windows 8/10 в безопасный режим, с помощью этого ключа, как мы делали это в Windows 7.
Для этого Вам придётся включить Boot политику. Заметьте, когда вы это сделаете, Windows запустится через несколько секунд. При включении этой политики в системе с двойной загрузкой, Вы также сможете выбрать операционную систему которую Вы хотите загрузить. Вам больше не потребуется снова выполнять следующие действия.
Клавиша F8 не работает
Чтобы включить клавишу F8, так чтобы мы могли использовать её для запуска Windows 10/8 в безопасном режиме, откройте окно командной строки с повышенными правами. Введите следующую команду и нажмите Enter:
bcdedit /set {default} bootmenupolicy legacy
Вы увидите сообщение: операция завершена успешно.
Вы увидите, что ключ в Windows 8 клавиша F8, которая не работала, теперь работает! Возможно, вам придётся перезагрузить компьютер, чтобы задание начало работать.
Если вы желаете изменить настройки, введите следующую команду и нажмите Enter:
bcdedit /set {default} bootmenupolicy standard
Вы снова увидите сообщение: операция успешно завершена. Настройки будут восстановлены обратно в Windows 8 по умолчанию.
Если вам нужно часто загружаться в безопасном режиме или получать доступ к утилите диагностики и устранения неполадок, вам может потребоваться включить клавишу F8; но, как упоминалось выше, ваша ОС Windows 8/10 может начать загружаться через несколько секунд и медленнее, и поэтому вы должны быть готовы потерять эти несколько секунд.
Часть 2: Как войти в безопасный режим в системе Windows 10
Если вам просто нужно войти в безопасный режим и ещё нужна система быстрого запуска, здесь мы предлагаем Вам 2 легких способа войти в безопасный режим в Windows 10.
Решение 1: войти в безопасный режим в Windows 10 Расширенный запуск
Откройте Windows 10 настройки приложения, нажмите на опцию “Обновление и безопасность”. Здесь вам нужно выбрать “Восстановление” в левой панели и нажмите кнопку “перезагрузить сейчас” в разделе “особые варианты загрузки”. Компьютер будет перезагружен с расширенными возможностями.
Выберите диагностика >Дополнительные параметры> параметры загрузки> перезагрузить, вы увидите окно “параметры загрузки”, нажмите клавишу F4, чтобы выбрать “включить безопасный режим”, компьютер автоматически переключается в безопасный режим в Windows 10.
Примечание: если вы забыли для Windows 10 логин пароль и не можете войти в систему, пожалуйста, на вашем компьютере на экране для входа, вам нужно нажать на “Shift” и нажмите кнопку “Перезагрузка-Restart”, в результате компьютер будет загружаться в окне“параметры запуска”.
Решение 2: войти в безопасный режим через конфигурацию системы Windows 10
Нажмите “Win” +“R” и здесь вам нужно будет ввести команду “msconfig”, чтобы открыть диалоговое окно “Конфигурация”, и далее нажать на вкладке “Загрузки-boot”.
Затем нужно установить флажок «Безопасная загрузка» и выбрать «Минимальный».
Затем Windows 10 будет говорить, что вам нужно обязательно перезагрузить компьютер, чтобы внесённые вами изменения могли вступить в силу, нажмите кнопку “Перезапуск-Restart”, теперь вы сможете спокойно войти в безопасный режим после перезагрузки системы.
В Windows 10 применяется множество стратегий, чтобы ускорить работу системы и для лучшего пользовательского опыта. Чтобы сохранить запуск вашего компьютера Windows 10 быстрее, мы рекомендуем, чтобы у вас не было необходимости в постоянной поддержки клавиши F8 для входа в безопасный режим в Windows 10 и в меню загрузки, вы можете вручную войти в безопасный режим, когда вам это действительно будет нужно.
 Компьютеры и Интернет
Компьютеры и Интернет