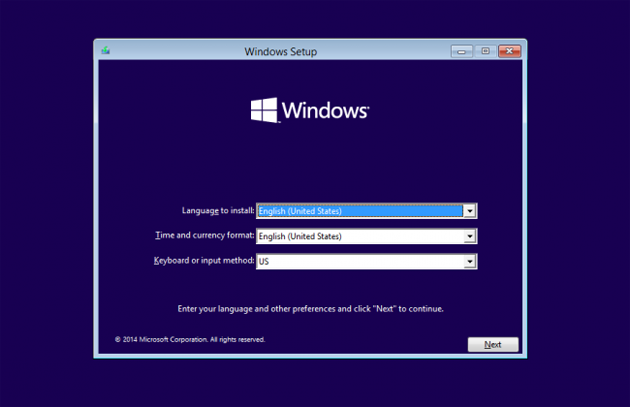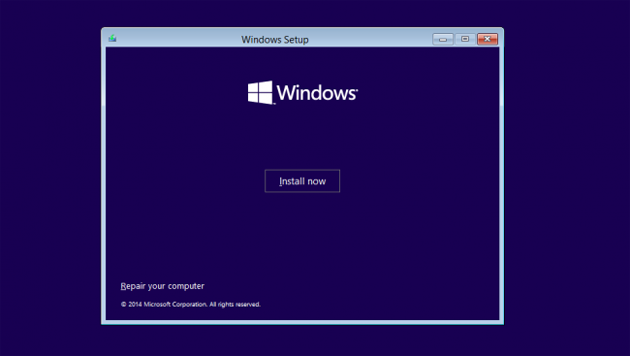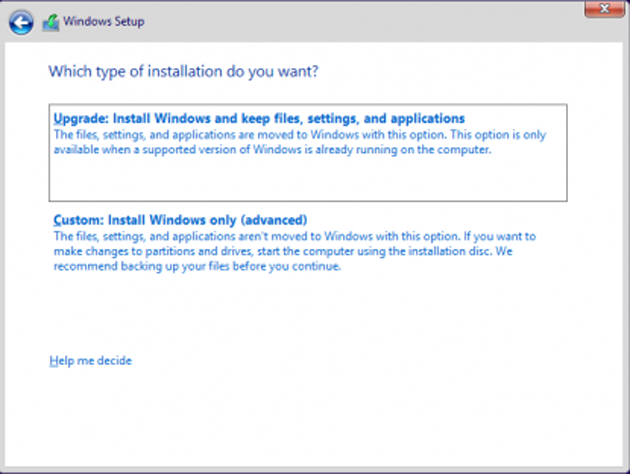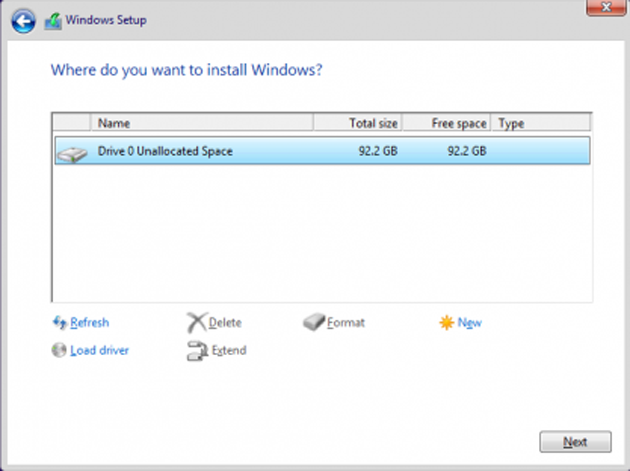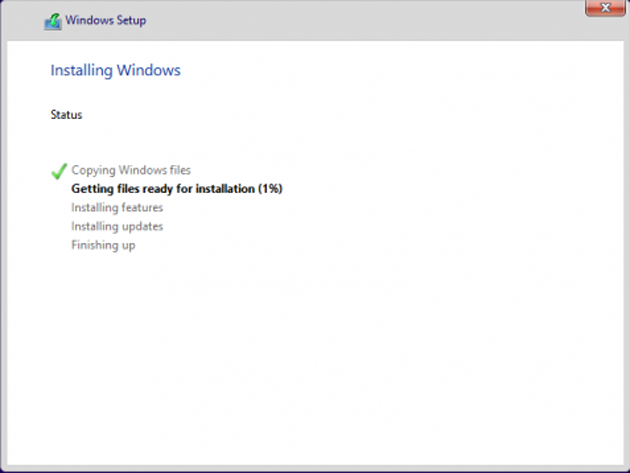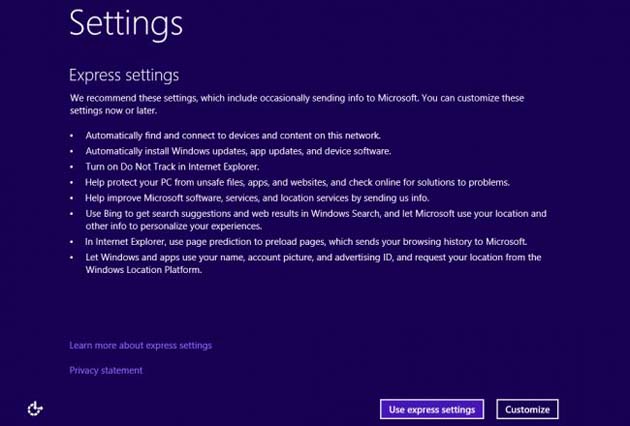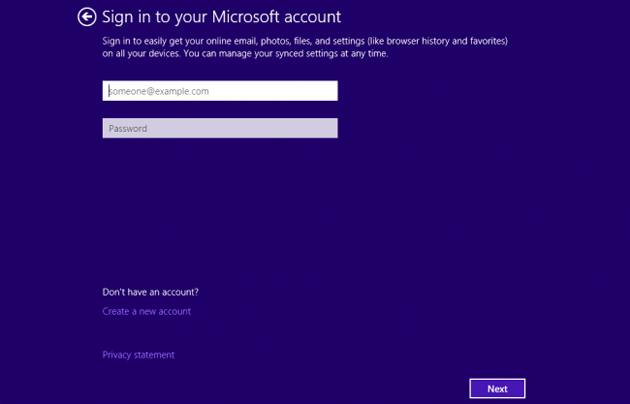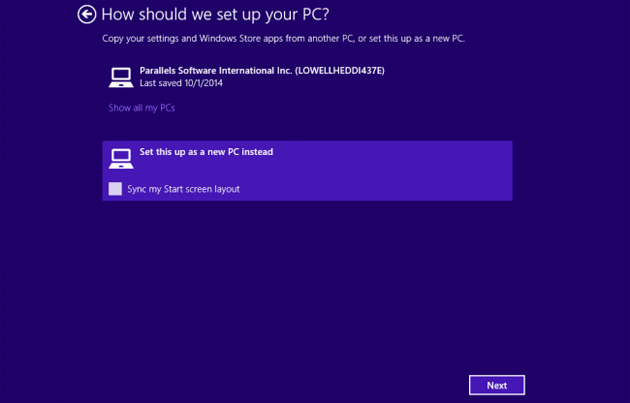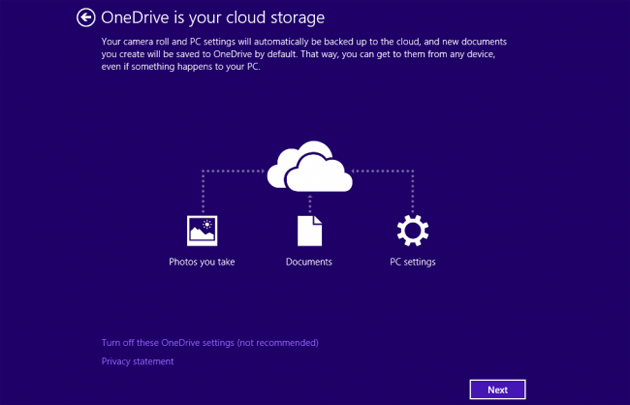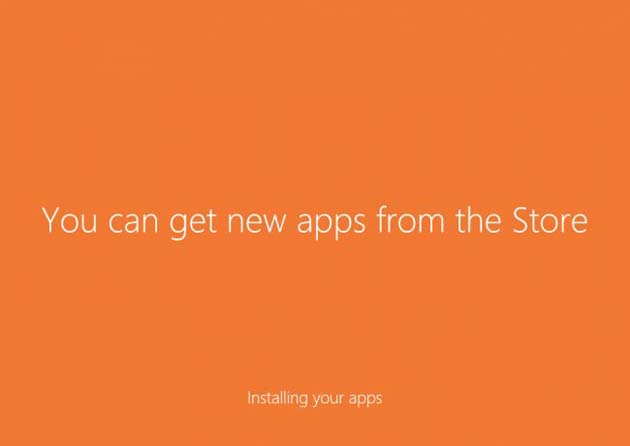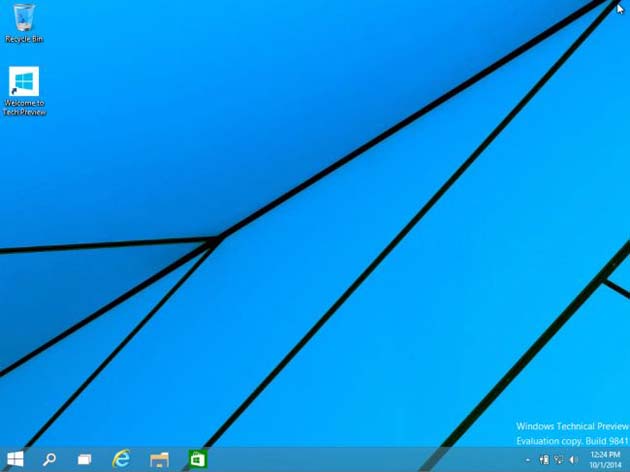Решили установить Windows 10 на свой ПК, но не точно знаете с чего начать? В этой статье мы написали инструкции для Вас, хотя установка Windows 10 точно такая же как и установка любой другой ОС Windows. Если вы решите выполнить установку Windows 10 начисто вместо того, чтобы просто выполнять обновление, вы можете следить за нашими новыми и обновленными руководствами по чистой установке Windows 10. Мы определенно рекомендуем идти по этому пути. Прежде чем вы решите модернизировать ваш компьютер, вы, возможно, захотите, чтобы решить, будете ли вы или нет на самом деле устанавливать Windows 10. Это не обязательно правильно для всех — есть еще ошибки и проблемы, и мы очень рекомендуем Вам немного подождать.
Вы должны не устанавливать Windows 10 на свой основной компьютер. Используйте для этого лучше тестовый компьютер или виртуальную машину. Если вы абсолютно должны установить Windows 10 на вашем компьютере, мы настоятельно рекомендуем создать образ системы вашего компьютера в случае, если вы хотите, чтобы можно было легко вернуться к прежней версии.
Если вы ещё не установили Windows 10 на ваш ПК, вам придется выполнить обновление, прежде чем вы сможете её скачать. Если это не имеет никакого смысла, потому что Майкрософт не делает лёгким лицензирование, даже если есть бесплатная версия. После того как Вы выполнили обновление и активацию Windows 10 через обновление на ПК, Майкрософт связывает ваш уникальный идентификатор оборудования с активированной лицензией ОС Windows 10, и вы можете переустановить систему, как вы считаете нужным. Но пока ты не обновил Windows 7 или 8 до Windows 10, затем её вам нужно активировать.
Просто имейте в виду, что Windows 10 предоставляется только в качестве бесплатного обновления. Вы не можете очистить её и установить, на данный момент нет ключей. Если вы используете чистую установку, используйте наше решение.
Шаг 1: Скачать образ Windows 10 ISO на веб-сайте Майкрософт. Кроме того, вы можете скачать веб-установщик на той же странице и просто выбрать обновление вашего ПК, которое является самым простым вариантом.
Шаг 2: При установке на обычный ПК с установленной Windows уже на нем, вам будет сразу предложено запустить процесс обновления. Кроме того, вы можете записать его на оптический диск или создать загрузочную флешку. В противном случае, просто подключите ISO-образ с помощью программного обеспечения виртуальной машины на Ваш выбор (при условии, что виртуальная машина установлена с Windows 7 или 8).
Шаг 3: установите систему за счет нажатия кнопки далее, убедившись, что вы выбрали обновить при запросе. Если вы хотите чистую установку, следуйте нашей инструкции для чистой установки.
Примечание: теперь, когда Windows 10 выпущена, и вы собираетесь её установить, то вам нужен действующий лицензионный ключ для Windows 7, 8 или 8.1 , для того, чтобы выполнить обновление.
Для последователей, вот все шаги установки, если вы загружаете с флешки, хотя можно просто вспомнить слово “рядом” и пройти его нормально. Только не забудьте выбрать обновление, когда будет предложено, если вы уже выполнили обновление и активацию Windows 10 на этом компьютере.
При первой загрузке компьютера вы увидите экран, как этот:
Нажмите кнопку Далее и вы перейдете к кнопке установке на экране. Которую очевидно, необходимо нажать.
На данный момент вы можете выбрать, нужно ли обновить Windows или сделать новую пользовательскую установку. Поскольку мы рекомендуем всем устанавливать на виртуальную машину или на тестовый ПК, вы должны выбрать пользовательскую установку.
Обновление: вам, вероятно, в первый раз следует выбрать обновление, потому что лицензионный ключ иначе не сможет работать.
На этом этапе вам потребуется выбрать, куда установить Windows 10. Возможно, вам придется удалить или создать раздел, но если Вы не используете виртуальную машину, вы можете просто нажать кнопку Далее.
И теперь она будет устанавливаться.
После того, как компьютер снова перезагрузится, вы сможете выбрать настройки, как при обновлении (они не могут быть отключены в режиме предварительного просмотра). Мы бы рекомендовали просто использовать стандартные параметры, если вы используете тестовую машину — используйте пользовательские настройки, если вы действительно собираетесь использовать этот компьютер.
И теперь вы можете войти в свою учетную запись Microsoft. Мы рекомендуем использовать учетную запись Майкрософт, так как в противном случае Вы не сможете использовать половину новых функций и вы не сможете также использовать Linux или флешки с Windows 7.
Если вы правильно выполнили настройку аккаунта, вам, вероятно, будет предложено проверить его в середине. Мы исключили эти шаги из этой статьи, так как они довольно простые.
Теперь вам будет предложено выполнить настройку ПК. Поскольку мы хотели проверить всё как на новом компьютере, мы решили установить его в качестве нового ПК, но вы можете скопировать все настройки с другого компьютера, если захотите.
Хотите использовать onedrive? Она хорошо интегрируется в Windows, поэтому мы просто оставили его в покое.
И теперь вы увидите красочный экран, который говорит нам об установке.
И, наконец, мы на рабочем столе! Обратите внимание, что рабочий стол в полной версии Windows 10 выглядит по-другому, и этот скриншот вышел из предварительной версии.
Теперь нажмите кнопку “Пуск”. Щёлкните её. Теперь Вы знаете, что вы хотите.
 Компьютеры и Интернет
Компьютеры и Интернет