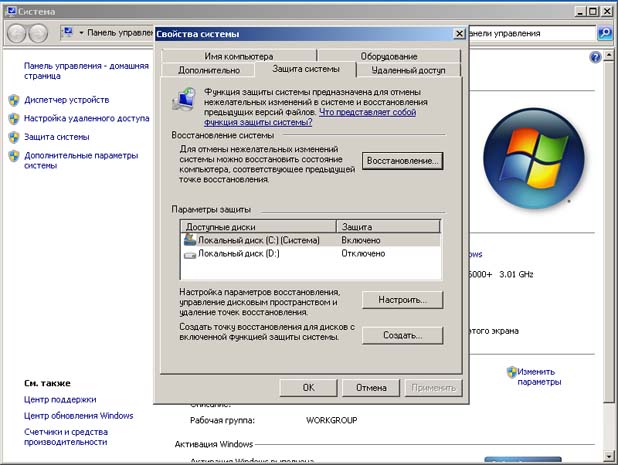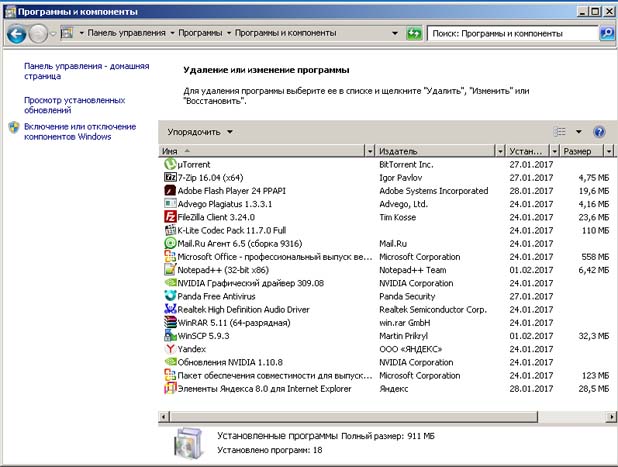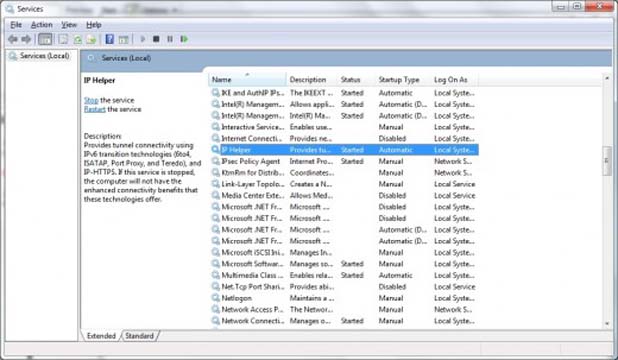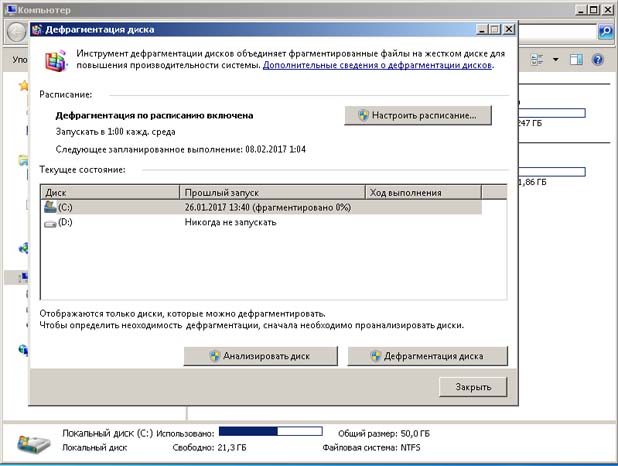Если ваш ноутбук или персональный компьютер почему вдруг стали работать намного медленнее, и у вас установлена ОС Windows 7, то они могут быть заражёны или вирусом или вредоносными программами. Но есть и другие возможности, которые могут замедлить ваш компьютер из-за ненужных программ и служб Windows, которые были включены в то время когда вы устанавливали программное обеспечение и использовали свой компьютер. Ещё одна возможность заключается в том, что ваш жесткий диск фрагментирован. К счастью, чтобы ускорить Windows 7, все эти проблемы легко исправить. С немногими усилиями, вы можете сохранить ваш компьютер Windows 7 работающим в течение многих лет – я использую его каждый день!
Шаг 1. Сканирование на вирусы и вредоносные программы
Когда компьютер Windows работает медленно, первое, что я делаю выполняю сканирование на вирусы и вредоносные программы. Это хорошая практика, чтобы всегда использовать антивирусное программное обеспечение. Если ваш компьютер заражается, одним из симптомов может быть то, что он работает медленнее, чем обычно. Вредоносные программы – это ещё один вид вредного программного обеспечения, которое может работать на вашем компьютере и замедлить его.
Если у вас уже есть антивирусное программное обеспечение для обнаружения вредоносных программ:
Выполните обновление файла определений вирусов. Если срок вашей подписки истёк, вы должны обновить её или получить новую антивирусную программу.
Запустите полное сканирование системы. В зависимости от количества файлов на вашем жестком диске, это может занять час или около того.
Если у вас установлено антивирусное программное обеспечение, то вам нужно немного обновить файл вирусных сигнатур, и запустить полное сканирование. Вы можете купить антивирусы такие как Norton Антивирус, McAfee, или KAV. Существуют и некоторые бесплатные варианты, такие как компания avg, которая включает защиту от различных вирусов и вредоносных программ.
Шаг 2. Создать точку восстановления системы
Сейчас хорошее время для создания точки восстановления системы Windows 7. Это позволит вам восстановить вашу конфигурацию компьютера в случае, если вы случайно удалите или отключите критический системный файл в следующих шагах.
Создать точку восстановления системы:
В проводнике Windows правой кнопкой мыши щелкните на значок компьютер и выберите пункт Свойства. Выберите вкладку Защита системы, чтобы увидеть параметры восстановления системы. Нажмите кнопку “Создать точку восстановления системы прямо сейчас…”.
Шаг 3. Удаление ненужного программного обеспечения
Компьютеры поставляются с дополнительным программным обеспечением, иногда называют “вирусы”. Это включает в себя “свободное” программное обеспечение, пробные версии программного обеспечения, и программное обеспечение, которое Вы не хотите, что оно было установлено с предварительно установленной на новых компьютерах ОС. Это программное обеспечение может существенно повлиять на производительность системы. Поэтому, Вы захотите избавиться от нежелательного программного обеспечения, чтобы ускорить ваш компьютер с ОС Windows 7. Некоторые из этих программ запускаются автоматически при пуске и потребляют системные ресурсы, заставляя ваш компьютер работать медленнее.
Удаление ненужного программного обеспечения:
Из меню “Пуск”, выберите Панель управления, программы, программы и компоненты, удалить или изменить программу
Удалите ненужные программы из списка. Если вы никогда не использовали программное обеспечение, удалите его. Возможно, вы захотите запустить программу, чтобы подтвердить свою функцию, прежде чем вы её удалите.
Во время удаления программного обеспечения, может быть будет необходимо перезагрузить компьютер, если это будет показано при удалении программы.
Шаг 3. Отключение ненужных служб Windows
Вот как можно запустить инструмент Windows 7 для отключения/включения служб Windows:
Меню Пуск, Панель Управления, Администрирование, Просмотр Локальных Служб
Появится окно, в котором содержатся варианты, чтобы остановить или отключить сервис. По следующей ссылке предполагает некоторые ненужные службы Windows, которые могут быть отключены на вашем компьютере.
Шаг 4. Дефрагментировать ваш жёсткий диск
Со временем все файлы на жёстком диске могут стать фрагментированными, что заставляет работать вашу систему медленнее. Дефрагментировать ваш жесткий диск очень легко с помощью встроенных средств Windows. В проводнике Windows щелкните правой кнопкой мыши на ваш жесткий диск (обычно C:) и выбираете свойства. Далее, выберите вкладку сервис и нажмите кнопку Выполнить дефрагментацию. В зависимости от размера вашего жёсткого диска и степени фрагментации, дефрагментация может занять несколько часов.
Шаг 5. Попробуйте Функцию Readyboost
Есть многие функции для ускорения Windows 7 под названием readyboost, которую используют не все пользователи. Вы можете использовать USB флэш-накопитель, чтобы повысить производительность вашего компьютера. Эти накопители памяти стоят всего около $10. Windows использует флэш-память в качестве высокоскоростного кэша для увеличения скорости работы жёсткого диска. Флэш-память имеет гораздо более быстрое время доступа для случайных операций чтения и записи. Вы можете воспользоваться этим, чтобы увеличить производительность вашего компьютера с Windows 7 .
Как использовать функцию readyboost:
Возьмите USB-устройство флэш-памяти. Вы можете купить дешевые USB флэш-накопители для readyboost.
Вставьте в USB-устройство флэш-память. Щелкните правой кнопкой мыши на иконку на флэш-памяти и выберите свойства. Затем выберите вкладку readyboost и включить функцию readyboost.
Readyboost может значительно улучшить производительность вашего компьютера с Windows 7, особенно если объёма вашей оперативной памяти мало или скорость жесткого диска небольшая.
Шаг 6: Ускорения скорости загрузки Windows 7
Нажмите [Win] + R или выберите команду выполнить из меню Пуск.
Введите msconfig и нажмите клавишу Enter, чтобы открыть окно Конфигурация системы. Нажмите на вкладку “загрузки”. На экране будет отображаться коробка под названием “тайм-аут”. Это время, когда система ожидает от пользователя выбора операционной системы для загрузки.
Если вы используете только одну операционную систему можно спокойно настроить значение 0.
Но если у вас несколько операционных систем, которые устанавливаются затем настройте его на 3 или более.
Теперь после этого нажмите на кнопку “Дополнительные параметры”. Затем появится следующее окно на экране.
Установите флажок, указав сколько у вас процессоров “число процессоров” – дыухядерный процессор, четырёхядерный процессор. Теперь нажмите на кнопку выпадающего списка и выбираете максимальное количество ядер процессора, это может быть 2 или более.
Нажмите кнопку “ОК” а тоже проверьте следующий вариант.
Нажмите на кнопку “применить” и затем на кнопку “ОК”, и вы готовы пойти дальше.
Шаг 7: Необходимо отключить тему Aero на Windows 7
Щелкните правой кнопкой мыши на рабочем столе и нажмите “Персонализация” и нажмите на вкладке Цвет окна.
Снимите флажок в поле с указанием “включить прозрачность” и нажмите кнопку “открыть свойства классического внешнего вида для выбора дополнительных параметров цвета”.
Затем откроется окно. В нём выберите Используется Стандартная или основная тема. Часто выступает Стандартная тема Windows 7 .
Когда тема Аэро отключена, Windows 7 будет действительно ускоряться.
Результат ускорения
После выполнения этих шагов, ваш компьютер с Windows 7 должен работать быстрее. Мне удалось ускорить производительность Windows 7 работающую в Майнкрафт от 3 кадров в секунду до 300 кадров в секунду на ноутбуке.
 Компьютеры и Интернет
Компьютеры и Интернет