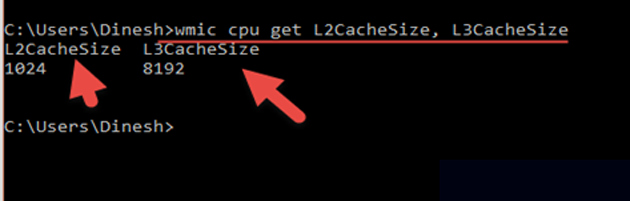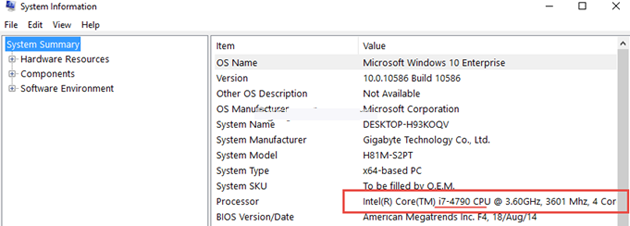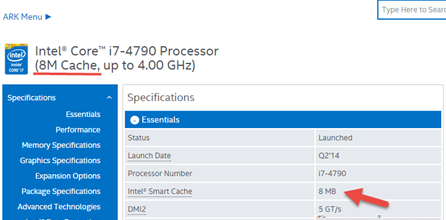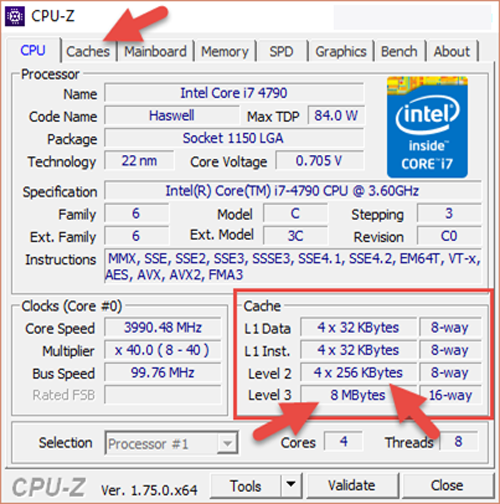Если вы когда-нибудь задумывались, как проверить Размер кэш-памяти процессора (CPU) L2 и L3 на компьютере с ОС Windows 10 или 8.1, то это небольшое руководство будет для Вас полезным. Кэш уровни (L1, L2, L3) памяти в компьютерном процессоре (ЦП – центральный процессор) помогают компьютерной системе сохранить данные в памяти процессора, а не в ОЗУ. Чем больше L2 и L3 кэш-память процессора, тем быстрее он может работать, потому что не нужно будет получать доступ к данным, таким как файлы операционной системы и двоичные файлы рабочих программ, к которым нужен частый и быстрый доступ. Таким образом, ваш компьютер может дать более лучшую производительность, используя внутреннюю кэш-память процессора.
Хотя кэш-памяти L1 не доступна в последних процессорах, L2 и L3 кэш-память очень важна. Поэтому лучше всегда покупать настольный или портативный компьютер с процессором, который имеет кэш-память L3. Разумеется, чем больше кэш-память L3, тем больше будет стоить процессор.
Это руководство показывает Вам как проверить размер кэша процессора (CPU) без перезагрузки компьютера под управлением Windows 10. Хотя это можно легко проверить в биос при загрузке компьютера, но здесь мы перечислим несколько методов о том, как проверить кэш-память процессора внутри операционной системы без перезагрузки компьютера.
Как проверить размер кэша L2, L3 в Windows 10
Шаг-1
Это можно сделать с помощью встроенной в Windows командной строки при работе в Windows 10 с командной строкой. Выполните поиск команды “cmd” в Windows 10 поиске и выберите командную строку и введите следующую команду.
wmic cpu get L2CacheSize, L3CacheSize
Он возвращает следующее сообщение.
Как указано выше, мой процессор установленный на ПК имеет 8 МБ L3 и 1 МБ кэш-памяти второго уровня.
Шаг-2
Найдите модель процессора в поиске Google (в основном это вендор процессора, такие как Intel или AMD).
Чтобы найти точную модель процессора в Windows 10 или Windows 8.1, вы можете искать в поисках ‘информационная система’. На полную информационную панель системы, вы можете определить модель процессора (посмотрите на номер модели).
Как было показано выше, однажды я искал более подробную информацию о процессоре i7 4790 в интернете, я нашёл информацию от Intel сайт, которая показывала кэш-память L3.
Шаг -3
При помощи утилиты CPU-Z, которая может дать больше информации!
CPU-Z – это небольшая и отличная утилита, которая может дать максимум деталей о вашем процессоре установленном в компьютере, материнской плате и оперативной памяти. В подробностях процессора, вы можете легко выяснить, размер кэша L2 и L3 в ОС Windows 10/8.1. Этот инструмент может сказать о технологии виртуализации (VT-х) и другой совместимости процессора.
Как только вы запустите программу, она будет собирать детали оборудования и предоставлять информацию как показано ниже.
Это наглядно показывает размер кэша процессора на экране процессора. Чтобы получить более подробную информацию об этом, вы можете выбрать вкладку Caches.
Надеюсь, это небольшое руководство может дать вам полезные советы о том, как найти кэш память процессора в Windows 10/8.1 без перезагрузки компьютера и входа в BIOS. Дайте мне знать, если вы найдёте более простые шаги, чтобы получить эту информацию о ЦП.
 Компьютеры и Интернет
Компьютеры и Интернет