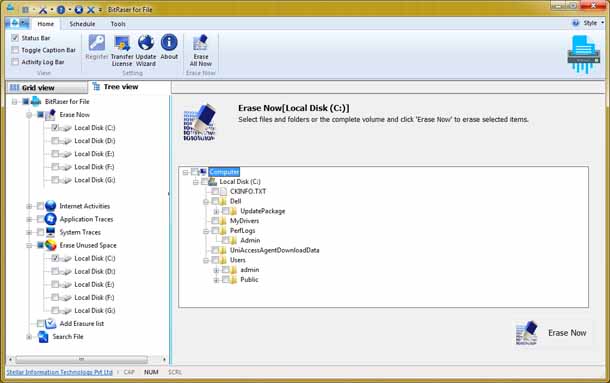Вы можете использовать ноутбук длительное время, но в конце концов, придёт время когда он должен быть обновлён. Или вы даже можете выбрать, чтобы обновить жесткий диск на большую ёмкость или установить более быстрый SSD диск, чтобы сделать ваш существующий ноутбук работающий быстрее. Вы можете решить продать свой старый жесткий диск или отправить его на переработку. Среди многих файлов, которые могут содержаться на старых жёстких дисках включают и маркеры входа в систему, историю посещённых страниц, личные фотографии и видео, конфиденциальные документы о работодателе и личные банковские и кредитные карты.
Мы должны обсудить, как данные могут попасть таким образом к другому, и как стереть жесткий диск ноутбука или любого жесткого диска и очистить его от любых конфиденциальных данных.
Что вы должны сделать, прежде чем стереть жесткий диск ноутбука?
Помните, что после приемов и методов, упомянутых в этой статье, вы должны идти на дополнительный шаг, чтобы гарантировать, что все данные на винчестере уничтожаются и не могут быть восстановлены никем, в том числе и тобой! Сделайте резервную копию всех данных, которые вам могут понадобиться и сохраните их в надёжном месте. Также убедитесь, что для передачи всех лицензий программного обеспечения, которые могут потребоваться позже, сделайте несколько звонков в фирму по обслуживанию клиентов, соответствующего поставщика программного обеспечения.
Часть 1: Как надёжно стереть жесткий диск ноутбука с помощью программы
Одним из способов безопасной очистки жесткого диска ноутбука, который легко доступен для среднего пользователя, это использовать программное обеспечение для удаления. Stellar BitRaser для стирания файлов одна из таких программ предоставляющая широкие возможности стирания. Она обещает стереть данные после точки, где они могут быть извлечены с помощью любых средств. Она предназначена, чтобы обеспечить быстрый и простой способ стереть ваш жёсткий диск ноутбука. Она также может предоставить справку задач по стиранию файлов, которую затем можно сохранить для ведения учета для Вашей организации. Она предлагает 17 различных стандартных и расширенных алгоритмов стирания, которые являются хорошим вариантом для продвинутых пользователей, в то время как новички могут использовать её просто всего несколькими кликами.
-
- Бесплатно скачайте Stellar BitRaser на ваш компьютер и запустите её.
- Нажмите кнопку “Cтереть сейчас-Erase Now” выберите раздел диска, который вы хотите стереть.

- Нажмите кнопку “Стереть сейчас” чтобы начался процесс стирания.
- После полного стирания раздела вы можете перезагрузить систему.
Совет: если вам нужно иметь дополнительное душевное спокойствие, что ваши данные полностью перезаписываются, вы можете запустить этот процесс снова. Он будет работать снова стирая данные через специальный алгоритм. Пары проходов перезаписи достаточно, чтобы гарантировать, что ваши данные полностью стираются до точки восстановления.
Часть 2: очистка жесткого диска ноутбука без программ
Если по каким-то причинам Вы не можете установить дополнительное программное обеспечение, вы можете использовать встроенные функции в Windows, чтобы стереть жесткий диск. Процесс немного варьируется для стирания основного загрузочного диска.
Среднее стирание (не загрузочный) диска
- Откройте проводник Windows, нажав клавиши Windows + E или двойным щелчком “Этот компьютер” на рабочем столе или в меню Пуск. Затем перейдите на различные диски и убедитесь, что это абсолютно то, что вы хотите стереть. Всё и вся будет стёрто.
- Откройте командную строку из меню Пуск (меню Пуск и введите “cmd”).
- Введите следующую команду и нажмите Enter. Это приведет к перезаписи назначения (предполагается, что это диск D: в данном случае), тем самым стирая любые исходные данные – D: /fs:NTFS /p:1
Стирание первичного (загрузочного) диска
- Если у вас уже есть диск восстановления, то вы можете пропустить этот шаг, если нет, то Вам нужно создать диск восстановления. Для того чтобы сделать это, вставьте пустой CD или DVD в DVD-дисковод, а затем перейдите в панели управления для резервного копирования и восстановления. Нажмите на кнопку Создать диск восстановления системы и следуйте инструкциям.
- Вставьте диск восстановления в дисковод и затем загрузитесь с него. Вы можете сделать это, перейдя в настройки загрузки. Обратите внимание во время прошивки BIOS, нужно нажать кнопку DEL или F2, чтобы вы могли попасть в меню загрузки или варианты загрузки.
- Выберите и используйте средства восстановления, которые могут помочь устранить проблемы при запуске Windows’.
- Откройте командную строку перейдите в раздел устранение неполадок > Дополнительные параметры > Командная строка
- Введите следующую команду, которая действует аналогичным образом, как указано в предыдущем разделе. C: /fs:NTFS /p:2
Жёсткий диск вашего ноутбука может содержать очень важную информацию, и, следовательно, Вы не должны принимать его всерьез, когда всё будет удалено. К счастью, существуют различные способы обеспечения полного уничтожения данных без возможности восстановления. Даже для тех, кто не сообразительный, инструменты, такие как Stellar BitRaser могут обеспечить простые способы для обеспечения безопасного стирания данных.
 Компьютеры и Интернет
Компьютеры и Интернет