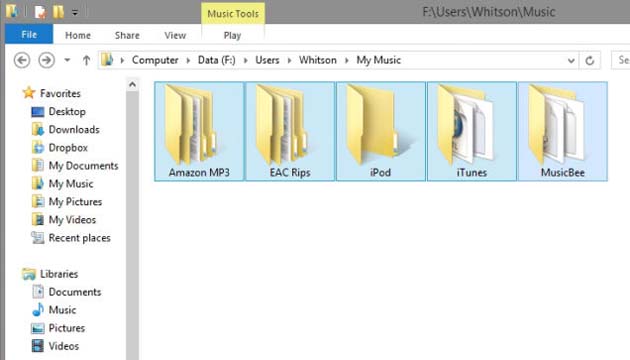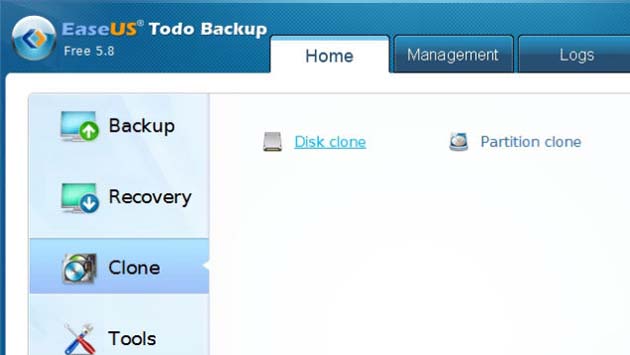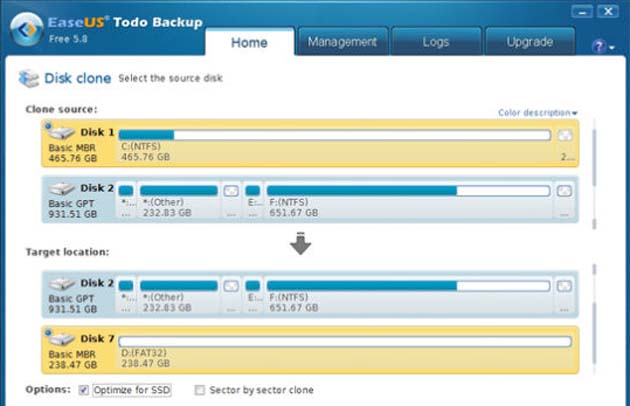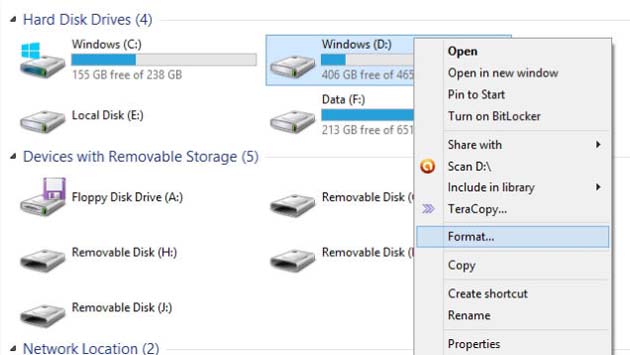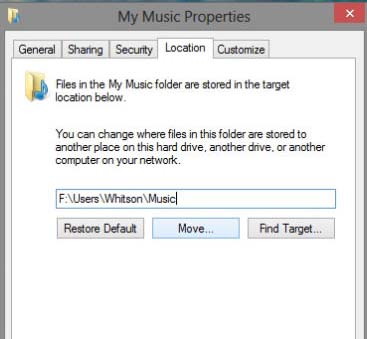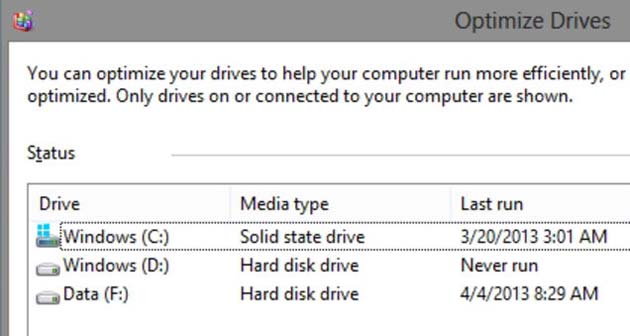Установка твёрдотельного накопителя является одним из лучших обновлений которое вы можете сделать для вашего компьютера, но перенос установки Windows на маленький диск может быть сложным процессом, потому что ваши данные не поместятся на этот диск. Вот как установить SSD без переустановки Windows с нуля. Выглядит знакомо? Мы выкладывали это раньше, но метод, который мы использовали, сейчас устарел. Итак, мы обновили руководство и сделали его легче, и выбрали актуальный способ по переносу всех данных.
Мы показали вам, как перенести все данные со старого диска на новый диск, но при переносе на SSD, всё становится немного сложнее. Вместо перехода на больший диск, вы, как правило, переходите на диск меньшего размера, что означает, что много файлов — музыка, фильмы и игры —могут просто не все поместится на SSD. Вы всегда можете сделать чистую установку (без потери ваших данных), но зачем начинать новую жизнь, когда вы можете перенести все данные без их потери? К счастью, миграцию довольно легко сделать, и вы должны быть в состоянии пройти через весь этот процесс.
Вот суть процесса: Вам необходимо сделать резервную копию Вашего текущего диска, затем удалить все ваши личные файлы, такие как документы, фильмы и музыку. Это позволит сделать установку Windows достаточно маленькой, чтобы она могла поместиться на SSD. Затем, вам нужно будет клонировать текущий диск на SSD, и полностью стереть ваш текущий диск. Оттуда, вы будете передвигать все ваши пользовательские папки, такие как мои документы, моя музыка и так далее — обратно на исходный жесткий диск, и восстанавливать все ваши личные файлы из резервной копии. Тогда вы сможете пожинать плоды от скорости твердотельных накопителей, легко сохранив все ваши документы и файлы на второй диск.
Примечание: если у вас есть ноутбук, то этот процесс становится немного сложнее, поскольку у вас есть только один жёсткий диск в вашем компьютере. Вы должны либо установить SSD-накопитель достаточно большой, чтобы он соответствовал всем вашим данным, или снять оптический привод и заменить его на второй жёсткий диск. Мы показали вам, как сделать это на MacBook, но вы могли бы найти оптический переходник для компьютера.
Что вам потребуется
Есть несколько различных способов пойти об этом, но мы обнаружили, что это самый простой и самый надежный способ. Вот что вам понадобится:
Ваш текущий жесткий диск, на котором установлена Windows. Для простоты мы будем называть этот диск, если вы переходите с Вашего “текущего жесткого диска” на протяжении всего урока.
Твердотельный накопитель. Это диск, на который вы будете мигрировать. Чтобы получить примерное представление о том, насколько большим он должен быть, на Вашем текущем диске, перейдите к C:\Users\ и нажмите правой кнопкой мыши на папке пользователя. Нажмите “Свойства”, и отметьте, сколько места эта папка занимает. Перейдите в Мой компьютер и обратите внимание, сколько места на диске C: уже заполнено, и вам нужно вычесть размер вашей пользовательской папки от C: общего. Это чтобы знать насколько большим ваш SSD должен быть, хотя я бы взял чуть побольше, чтобы была гибкость для будущих обновлений и новых программ. Мы предполагаем, что для целей этого руководства, что вы уже установили новый жесткий диск и готовы перенести свои данные.
Резервная копия всех ваших данных. Поскольку Вы не можете клонировать только часть диска, вам потребуется удалить всю музыку, фильмы и другие личные файлы с Вашего текущего диска до переноса Windows на SSD. Это означает, что вы должны сделать резервное копирование ваших данных и сохранить их где-то ещё — будь то внешний диск, запасной внутренний диск, или облако. Просто убедитесь, что данные в безопасности и есть возможность восстановления, так как мы будем восстанавливать их позже.
Бесплатная программа для задач резервного копирования – EaseUS Todo Backup Free. Это программа, которую мы будем использовать для переноса установки. Она простая в использовании, бесплатная, и с её помощью можно клонировать все разделы с большого диска на диск меньшего размера, что имеет решающее значение для этого процесса (поскольку SSD установленный у вас, вероятно, меньше, чем ваш текущий жесткий диск).
Примечание для двух загрузчиков
Это руководство предполагает, что ваш основной жесткий диск имеет только один раздел на нём, с установленной ОС и документами. Если вы сделали двойную загрузку с Linux и OS X, или другой версией Windows и она находится на том же диске, весь этот процесс становится немного сложнее. Вам необходимо дополнительно убедиться в наличии резервной копии перед тем, как продолжить, и настроить следующие два шага, чтобы начать этот процесс. (Если у Вас нет двойной загрузки, то можно игнорировать этот шаг).
На третьем этапе, вы должны нажать на раздел Windows и клонировать только его на SSD вместо клонирования всего диска. Клонирование всего диска приведёт к тому, что не для всех разделов, хватит места.
После шага три, вы, скорее всего не сможете загрузиться в Windows на SSD. Это потому, что загрузчик Windows находится в MBR, а не сам раздел. После переноса на твердотельный накопитель, вам потребуется вставить установочный диск Windows (или диск восстановления Windows) и выбрать “Устранение неполадок компьютера” на главном экране. В меню выбирайте восстановление при загрузке, и ваш компьютер должен перезагрузится несколько раз и восстановить загрузчик.
Шаг первый: дефрагментация и резервное копирование данных
Прежде чем начать, вы, должны дефрагментировать ваш диск. Откройте меню Пуск и введите “Дефрагментация”. Запустите дефрагментацию, прежде чем продолжить.
Далее, вы должны убедиться, что у вас есть резервные копии, если что-то пойдет не так. Вы должны делать резервное копирование данных на регулярной основе, будь то внешний диск или что-то типа CrashPlan, а если нет, то сейчас самое время начать делать резервную копию. Запустите последнюю резервную копию, прежде чем начинать процесс миграции, чтобы убедиться, что она по состоянию до даты, насколько это возможно.
Шаг Второй: перенос данных с текущего диска
Далее Вам необходимо удалить файлы с вашего основного диска, пока он не станет достаточно маленьким, чтобы поместиться на SSD. Это означает, что если ваш SSD-накопитель ёмкостью 120ГБ а ваш текущий диск имеет 260GB данных на нём, вам потребуется удалить 140 ГБ (260GB – 120ГБ = 140 ГБ) файлов, прежде чем вы сможете перенести данные. Как правило, вы можете добиться этого путем удаления всей музыки, фильмов, документов и других файлов из ваших папок “моя музыка”, “мои видеозаписи”, “Мои документы” и другие папки пользователя. Не удаляйте сами папки, просто удалить всё, что находится внутри них. Мы должны сохранить папки нетронутыми, чтобы могли воспользоваться ими позже. И помните, вы сделали резервную копию этих файлов, так что не волнуйтесь об удалении материалов. Не удаляйте какие-либо программы, если вы хотите, чтобы они не ушли насовсем. Мы хотим хранить их на SSD, так что они могут получить выгоду от скорости нового диска.
Шаг третий: перенести данные на SSD
Откройте программу резервного копирования EaseUS Todo Backup Free и выберите “Клонировать – Clone” в левой боковой панели. Нажмите Кнопку “Клонировать диск – Disk Clone”. Выберите Ваш текущий жесткий диск в качестве диска источника, и выберите SSD в качестве целевого диска. Установите флажок “Оптимизировать для SSD – Optimize for SSD”. Это гарантирует, что ваш раздел правильно встанет на SSD, что очень важно для обеспечения максимальной производительности вашего SSD. Нажмите кнопку Далее – Next.
Программа начнет копировать ваш диск. Установите флажок “Выключить компьютер, когда операция завершена”, и ваш компьютер выключится, когда копирование будет сделано.
Если программа говорит вам, исходный диск является слишком большой, то Вы не достаточно удалили данные. Помните, что размер SSD на 120ГБ — и сколько будет доступно на SSD после форматирования. Как только вы подключили ваш SSD, проверьте, сколько места на самом деле доступно и убедитесь, что ваш текущий диск, использует размер меньше.
Шаг четвёртый: очистка оригинального диска
После того, как процесс клонирования будет полностью выполнен, включите компьютер и загрузитесь с диска SSD (вы должны иметь возможность нажать F12 для вызова меню загрузки, или вы можете изменить порядок загрузки дисков в BIOS материнской платы). Откройте проводник Windows и найдите свой оригинальный диск Windows. Щёлкните правой кнопкой мыши на нем и выберите “Форматировать”. Быстрое форматирование – это хорошо; нам просто нужно убрать все старые данные. Убедитесь, что вы очистили оригинальный диск Windows, а не резервную копию. Если Вы не уверены, отключите первый диск резервного копирования если Вы не хотите потерять любые из ваших данных.
Шаг пятый: переместите все пользовательские папки
Теперь, когда у вас есть Windows на SSD, вы должны скопировать все ваши файлы в вашу систему. Вам, наверное, не хватит места, чтобы уместить все данные на SSD, так что лучше храните их на вашем старом диске. И, поскольку мы можем переназначить расположение папки Мои документы, моя музыка, и другие пользовательские папки, мы можем поставить их на второй диск без каких либо проблем.
Во-первых, зайдите на ваш старый диск (который теперь должен быть пустым) и создайте новую папку для размещения всех ваших пользовательских папок. Зайдите в C:\Users\YourUserName и вы увидите все ваши папки пользователей. Щёлкните правой кнопкой мыши на каждой из них, нажмите свойства и перейдите на вкладку Расположение. Нажимаем на кнопку переместить и выбираем созданную папку пользователя в качестве пункта назначения. Когда вы закончите, вы можете иметь несколько разных настроек папок, которые вы можете оставить здесь. Контакты, рабочий стол, загрузки, избранное, ссылки, документы, музыка, фотографии, видео, сохраненные игры, и поиск папок должны быть на старом диске.
Шаг шесть: восстановить личные файлы
И наконец, нам нужно восстановить все ваши личные файлы. Откройте свою резервную копию где бы она ни была и перетащите ваши документы, музыку, фотографии, видео и другие файлы обратно в “Мои документы”, “моя музыка”, “мои рисунки”, и другие пользовательские папки, которые вы только что перенесли.
Теперь ваши файлы будут доступны так же, где они всегда были. Пусть они хоть и не на новом диске, Windows Все равно видит их как ваши главные папки “Мои документы” или “моя музыка”, так что Вы не должны изменять что то другое. Вы должны настроить также все свои программы, чтобы они использовали абсолютные пути (такие как C:\Users\Documents вместо того, чтобы просто искать папку “Мои документы”), так что вам, возможно, придётся настроить несколько параметров в ваших любимых приложениях, чтобы сделать все правильно и чтобы они работали.
По большей части, хотя, всё и должно работать, так как это мы делали и раньше, и вы должны иметь компьютер работающий гораздо быстрее благодаря диску SSD.
Правильный ремонт SSD
Мы рассмотрели надлежащий ремонт SSD раньше, поэтому я не буду углубляться слишком глубоко в это здесь в этой статье. Для того, чтобы Windows могла настроиться на новый твердотельный накопитель, вам может потребоваться повторно выполнить Индекс производительности Windows. Нажмите меню Пуск и введите в “Windows Experience”, и нажмите “Проверить настройки индексирования”. Нажмите кнопку “Повторить оценку” .
Чтобы проверить, что все прошло, как и ожидалось, нажмите “Пуск” и введите “дефрагментация” в поле поиска. Нажмите на “Дефрагментация диска”. Нажмите на “Настроить расписание” и нажмите “Выбрать диски”. Если все прошло успешно, Windows будет реализовывать это на SSD, но на SSD-диске даже нет варианта в этом меню (если у вас Windows 8, он будет отображаться в списке как SSD и дефрагментация будет отключена).
Наконец, мы хотим убедиться, что TRIM включен, который будет держать ваш диск от замедления с течением времени. Откройте командную строку и введите:
fsutil behavior query DisableDeleteNotify
Там будет либо 0 или 1. Если вы получаете ноль, то это означает, что ТРИМ включен. Если вы получаете 1, убедитесь, что у вас – совместимость с SSD— возможно получилась накладка, надо погуглить номер модели вашего SSD, чтобы узнать об этом.
Процесс кажется очень сложным, но если следовать точно инструкциям, весь процесс миграции должен пройти без сучка и задоринки. Вы будете иметь супер быструю загрузку машины, программы будут запускаться почти мгновенно, и вы всё еще будете иметь все ваши личные файлы, легкодоступные на другом диске.
 Компьютеры и Интернет
Компьютеры и Интернет