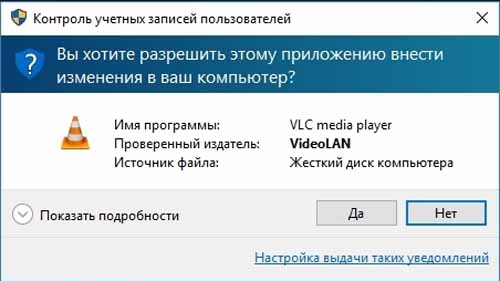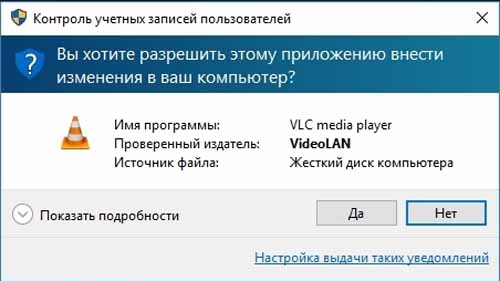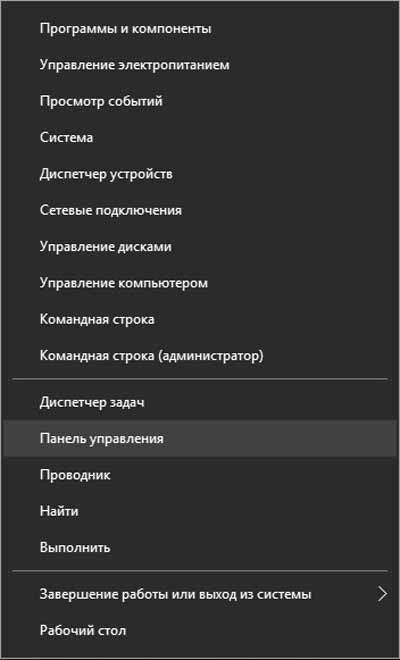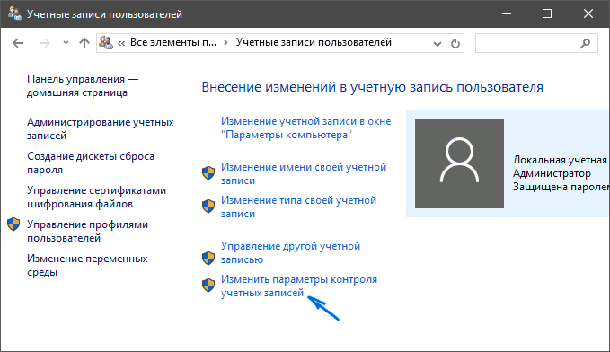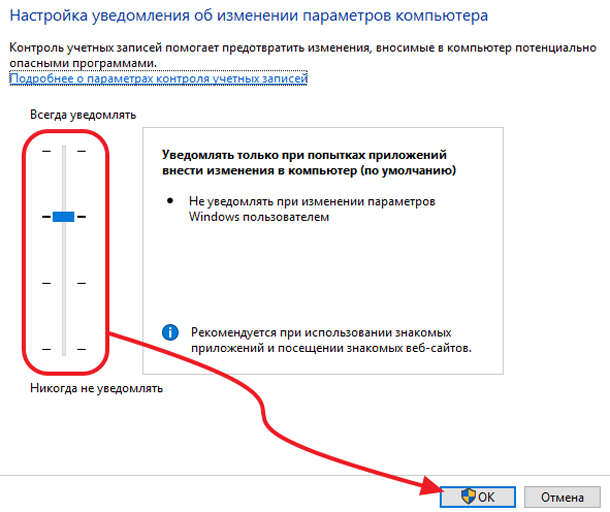Чтобы установить приложение на свой компьютер, когда вы нажимаете на установить или открываете приложение, которое запускается с правами администратора, вы получите всплывающее окно, в котором вас спросят, хотите ли вы запустить приложение на вашем ПК или нет. В конце концов, вы нажимаете на Да, чтобы завершить остальные работы. Это всплывающее окно, как ниже на скриншоте и оно называется Контроль учетных записей пользователей и вкратце UAC и напоминает вам повторно проверить приложение, которое вы устанавливаете или запускаете и безопасно оно или нет для вашего ПК. Таким образом, он работает для повышения безопасности вашего компьютера. Но иногда это нас раздражает. Контроль учетных записей пользователей также присутствует в Вашей Windows 10. Но есть способы остановить UAC на PC с ОС Windows 10.
Это дает хозяевам защиту вашего компьютера от несертифицированных изменений или от установки приложений, которые могут изменить настройки Вашего компьютера под управлением Windows 10. Всякий раз, когда приложение пытается изменить что нибудь в настройках администратора или уровень контроля учетных записей пользователей, то появляется сообщение на экране. Это сообщение действительно беспокоит пользователей, которые часто открывают определенные программы. Если Вы хотите остановить UAC в Windows 10, то вы можете сделать это на свой страх и риск. Если вы верите, что ваша работа будет гладкой и не будет никакого вреда для вашей системы, то вы можете идти вперед.
Как остановить UAC на Windows 10
Первый совет
Остановить Контроль учетных записей пользователей в Windows 10 через приглашение
Запустите всплывающее окно UAC, запустив какое нибудь приложение.
Нажмите на ссылку Показать подробности в всплывающем окне.
Нажмите показать подробности – развернётся окно и покажет ссылку изменить, когда появится это уведомление. Не откладывая нажмите на эту ссылку.
Вы получаете окно настройки учетной записи Пользователя. Переместите ползунок уведомления вниз, где написано, никогда не уведомлять и нажмите ОК.
Второй совет
Остановить Контроль учетных записей пользователей в Windows 10 через безопасность и обслуживание
Откройте Панель управления из меню Пуск.
Перейдите к опции которая называются Безопасность и обслуживание.
- Теперь Безопасность и обслуживание всплывёт на вашем экране.
- Вы можете использовать любой из двух способов, написанных ниже, чтобы открыть окно настройки контроля учетных записей пользователей.
- Во-первых, на левой панели страницы, Вы увидите группу из 4 ссылок. Нажмите (коснитесь) Управление учетными записями пользователей Настройка которая находится на второй позиции сверху, чтобы сделать изменения.
Или второй вариант, вы можете расширить раздел Безопасность, нажав на соответствующую стрелку вниз.
А затем прокрутите вниз и найдите Контроль учетных записей пользователей в нижнем районе. Щелкните ссылку изменить параметры.
- На экране появится окно настройки Контроль учетных записей.
- Здесь вы можете увидеть слайдер с указанием разных должностей и их обязанности, упомянутые на их стороне.
- По умолчанию, выбрана вторая позиция сверху.
- Теперь перетащите ползунок до последней позиции никогда не уведомлять, чтобы успешно отключить его.
- Нажмите кнопку ОК , чтобы сохранить изменения.
- Если требуется проверить пароль, введите свой.
- Перезагрузите систему и найдите Контроль учетных записей, который нужно остановить.
3-й совет
Остановить UAC на Windows 10 через учетную запись Пользователя
Существует другой метод для остановки контроля учетных записей в Windows 10. Пройдите по нижним ступеням –
- Щёлкните правой кнопкой мыши на значок Windows в нижнем левом углу на панели задач, чтобы развернуть меню Пуск. Нажмите на опцию Панель управления.
В окне панели управления нажмите учетные записи пользователей.
Повторно нажмите ссылку как и написано было ранее, что указывает на изменение параметров контроля учетных записей пользователей в середине.
Теперь используйте ползунок, как упоминалось выше, и остановите UAC. Затем, перетащите ползунок на Никогда не уведомлять.
Наконец, нажмите кнопку ОК.
 Компьютеры и Интернет
Компьютеры и Интернет