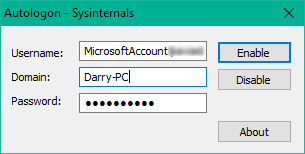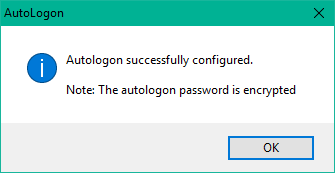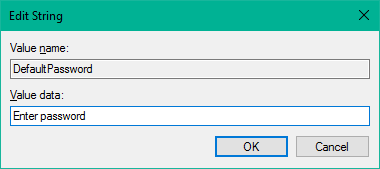Windows 10 вновь представила экран входа в систему и экран блокировки. Включите ваш компьютер и первое что вы увидите экран блокировки с некоторой полезной информацией. Вы можете удалить всё это для того, чтобы сразу попадать на страницу входа, где вы сможете ввести свои учетные данные для входа в Ваш аккаунт. Но иногда пользователи не хотят видеть страницу входа в систему и хотят войти в систему автоматически в зависимости от выбранного домена и типа аккаунта.
В этом уроке, мы будем направлять вас через шаги, с помощью которых вы сможете обойти экран входа в Windows 10, используя для автоматического входа в систему веб-узел sysinternals или путем редактирования реестра Windows.
Как обойти экран входа в Windows
Мы уже видели, как отключить экран входа Windows и войти в систему автоматически с помощью контроля userpasswords2 или программы netplwiz. Теперь давайте посмотрим, как вы можете сделать это с помощью утилиты от Microsoft для автоматического входа в систему или через настройки реестра Windows.
1. С помощью утилиты от Microsoft – автоматический вход в систему
Утилита для автоматического входа в систему представляет собой утилиту, которую предлагает Microsoft, и которой Вы можете воспользоваться, чтобы настроить в Windows 10 встроенный механизм автоматического входа в систему. С помощью аналогичной программы netplwiz, можно сохранить учетные данные для любого локального пользователя или учетную запись для данного домена. Но, самое главное преимущество автоматического входа в систему заключается в том, что оно шифрует пароль перед сохранением его в реестре.
Скачайте инструмент автоматического входа в систему, а затем запустите файл autologon.exe, чтобы запустить его. Заполните необходимую информацию и нажмите включение, чтобы включить механизм обхода пароля на экране для выбранной учетной записи пользователя. На экране появится сообщение, подтверждающее, что механизм автоматического входа в систему успешно настроен.
Вы также можете воспользоваться утилитой автоматического входа в систему через командную строку, используя синтаксис:
domain automatic login user password
2. С помощью редактора реестра
Выполните следующие шаги, чтобы сделать так:
1. Создайте точку восстановления системы, затем нажмите кнопку Windows и клавишe R на клавиатуре, чтобы начать запуск окна реестра. Для этого введите тип regedit.exe и нажмите Enter, чтобы открыть редактор реестра.
2. Перейдите по пути followig на левой панели редактора реестра.
HKEY_LOCAL_MACHINE\SOFTWARE\Microsoft\Windows NT\CurrentVersion\Winlogon
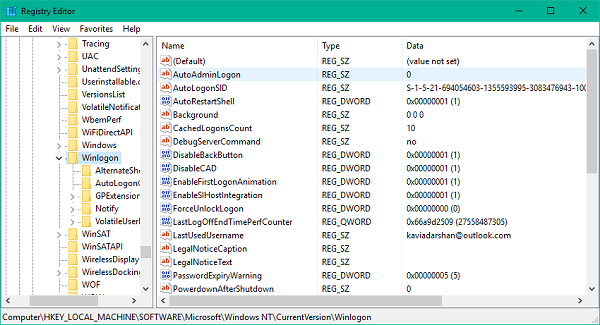
3. Теперь на правой боковой панели, дважды щелкните параметр autoadminlogon и измените его значение на 1.
После этого, нужно создать несколько дополнительных строковых значений для хранения данных Вашей учетной записи. Просто щелкните правой кнопкой мыши на процесс winlogon на левой боковой панели, выберите создать > Строковый параметр и создайте следующие строки одна за одной с их соответствующими значениями. Если строковые значения уже присутствуют, нужно просто изменить соответствующим образом значение.
| String Name | String Value |
| DefaultDomainName | Computer Name (for Local Account) or Domain Name |
| DefaultUserName | Username (as per C:\Users\<Username>) |
| DefaultPassword | Password for the selected account |
После того, как все строковые значения создаются/редактируются, просто сохраните настройки и выйдите из редактора реестра.
Я должен упомянуть, что одним из основных недостатков при использовании редактора реестра для автоматического входа в систему заключается в том, что Ваш пароль хранится в текстовом формате. Любой человек с доступом в реестр может видеть и манипулировать им. Но, это не так, если вы используете программу netplwiz или механизм автоматического входа в систему. Ваш пароль шифруется, и нет соответствующей записи в редакторе реестра.
 Компьютеры и Интернет
Компьютеры и Интернет