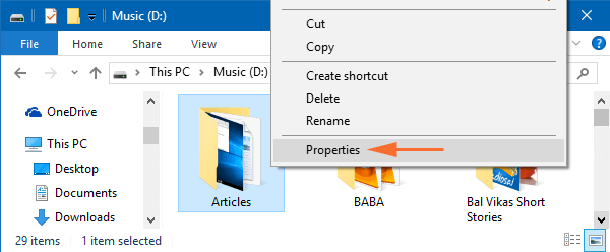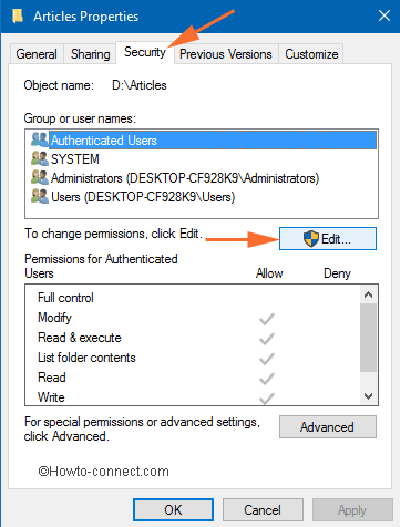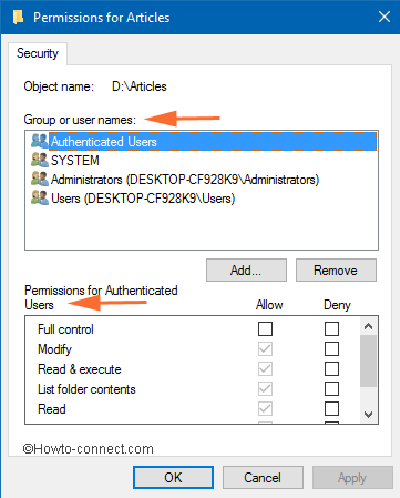Если говорить о лучших характеристиках Windows 10, то она является мульти-пользовательским объектом. Пользователи могут создавать различные учётные записи в одной операционной системе Windows 10. Эти аккаунты могут быть с учётной записью администратора, учетной записью гостя, детской учетной записью и многое подобное другое. Независимо от того, в какой учётной записи вы можете находиться, каждая учётная запись имеет свои индивидуальные настройки. Таким образом, каждая учётная запись имеет свой личный доступ авторизации. Вот почему мы действительно обсуждаем, как настроить разрешения пользователя для файлов и папок в Windows 10.
Каждая ОС Windows 10 может иметь различные учётные записи, чтобы работать в них и для бесперебойного обслуживания, поэтому все пользователи будут делать разделение учётных записей пользователей на различные виды и категории. И, делая это, вы убедитесь, что файлы и папки в безопасности от любопытных людей. Что-нибудь понятно? Чтобы сделать этот вопрос проще, Windows 10 имеет функцию Пользовательские разрешения, которая запрещает несанкционированный доступ к вашим значимым данным.
Если вы довольно дружелюбны с терминами технологии, то вы поняли бы почему пользовательские разрешения значимы для того чтобы они были в ОС. Ну а для других не так уж и сложно понять их смысл. Различные учётные записи пользователей имеют свои индивидуальные настройки, с помощью которых они могут получить доступ к файлам и папкам из других учётных записей пользователей. И это обеспечивает несанкционированный доступ к вашим важным файлам данных. Что бы правильно понять, что делают разрешения пользователей, мы перейдем к настройке разрешений пользователей для файлов и папок в Windows 10.
Перед выполнением этих действий убедитесь, что вы вошли в систему с административными правами, так как только администраторы могут изменять пользовательские разрешения для файлов и папок. У вас будут определённые системные папки; не изменяйте их разрешения по умолчанию, так как это может привести к некоторым трудностям.
Как настроить разрешения пользователя для файлов и папок в Windows 10
Найдите файл или папку, права пользователя на которые вы хотите изменить. Сделайте правой кнопкой мыши щелчок на ней, когда вы нашли и выбрали, чтобы открыть окно Свойства.
В окне «Свойства» войдите на вкладку «Безопасность». Там вы увидите все имена пользователей или групп вместе со списком разрешений. Нажмите кнопку «Изменить», чтобы изменить разрешения пользователя.
На экране появится другое окно разрешений для выбранной папки. Здесь, в сегменте групп или имён пользователей, выберите учетную запись, для которой вы хотите выполнить изменения. Затем найдите сегмент разрешений, в котором вы найдёте список разрешений вместе с двумя полями, разрешить и запретить. Предоставляйте или отказывайте разрешения для каждой операции, выбирая флажки доступа или запретить. После завершения нажмите «Применить» и «ОК».
Разрешения:
Полный контроль: предоставление зеленого сигнала этому разрешению означает, что пользователи имеют полный доступ к файлам и папкам. Они могут видеть, и читать их.
Модификация: возможны модификации существующих файлов и папок. Создание новых будет запрещено.
Чтение и выполнение: здесь пользователи могут видеть тему и запускать программы доступных файлов и папок.
Читать: пользователям разрешено только просматривать файлы, а также папки, но исполнение не возможно с таким разрешением.
Записать: если у вас есть запись, вы можете создать новую, а также изменять имеющиеся файлы и папки.
Изменения сразу же вступят в силу. И если конкретный файл или папка находит какой-либо несанкционированный доступ к ней, она будет запрашивать учетные данные администратора.
Вывод
Несколько шагов обеспечивает хорошую безопасность для ваших специальных и важных файлов и папок от несанкционированного доступа. Функция разрешения пользователям в Windows 10 действительно ставит всех в изумление, когда файлы и папки сделаны так безопасно. О чём ты всё ещё думаешь? Дайте этой функции попробовать и посмотрите, как замечательно эта функция работает и насколько безопасны ваши существенные данные. И расскажите нам, как это было у вас с помощью функции разрешения доступа пользователям в Windows 10.
 Компьютеры и Интернет
Компьютеры и Интернет