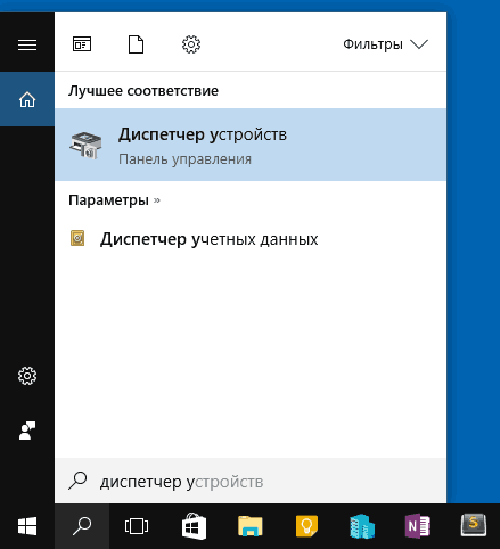Диспетчер устройств – это один из довольно простых инструментов ОС Windows 10, который может позволить пользователям легко просматривать и управлять установленным оборудованием, подключенным к их ПК. Если у вас возникнут проблемы с оборудованием, которое подключено к вашему ПК, вы сможете перейти в Диспетчер устройств и проверить наличие проблемы. Есть и другие инструменты, такие как информационная система, которая также работает так же, но диспетчер устройств считается лучшим, поскольку его очень легко понять, а также с помощью всего нескольких щелчков мыши, вы можете выполнять любые настройки в нём.
С помощью диспетчера устройств можно просматривать и управлять установленными устройствами на компьютере, увидеть, для каких устройств не были установлены драйверы, включить и отключить устройства, найти потерянные драйверы, а также увидеть и контролировать скрытые устройства. Итак, сейчас мы подробно рассмотрим диспетчер устройств Windows 10.
Как найти диспетчер устройств в Windows 10
Процесс 1: Через поле поиска
Перейдите в поле поиска в меню Пуск и введите диспетчер устройств. В результатах Вы увидите опцию диспетчер устройств. Нажмите на него.
Процесс 2: Через управление компьютером
Диспетчер устройств можно найти через “Управление компьютером”. Так что если вы хотите получить доступ к диспетчеру устройств, перейдите в Панель управления -> Администрирование -> Управление компьютером -> Диспетчер устройств.
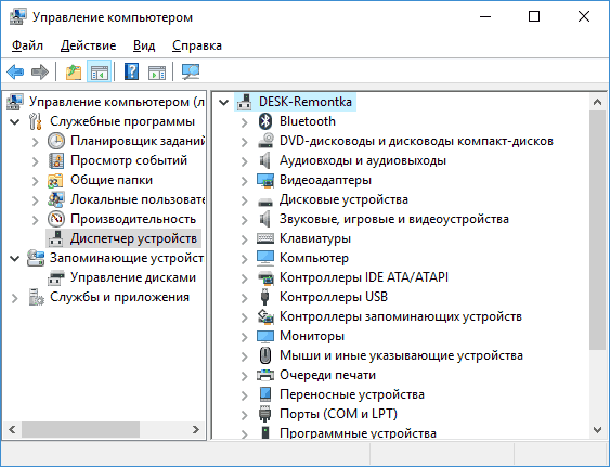
В новом окне на экране появится диспетчера устройств.
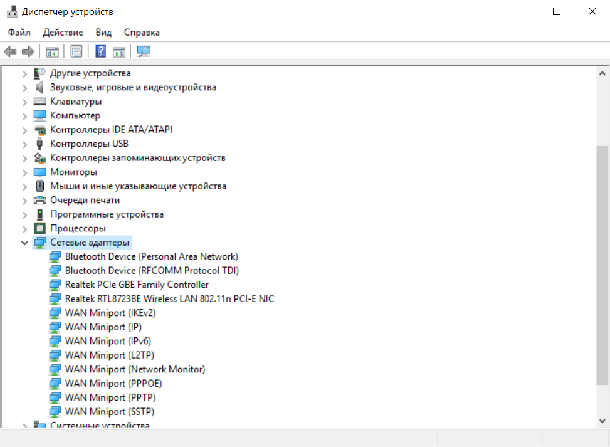
Процесс 3: Использование меню питание
Чтобы получить исполняемое меню пользователя питание нужно выполнить следующее – щёлкните правой кнопкой мыши по меню “Пуск” и возникает куча вариантов. В этих вариантах Вам нужно найти Диспетчер Устройств. Щелкните, чтобы открыть его.
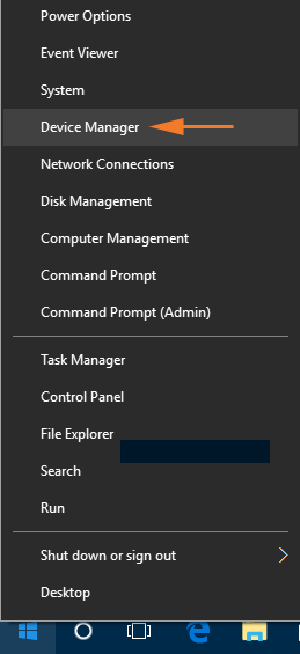
Первый взгляд на диспетчер устройств в Windows 10
С любым из вышеупомянутых процессов, вы получите окно диспетчер устройств на вашем экране. Вы увидите список всех аппаратных компонентов компьютера. Но Вы заметите, что все компоненты подразделяются на различные группы. Предположим, вы хотите увидеть диск, на котором устанавливается программы вместе с названием и точным типом и модель только одного диска. Чтобы просмотреть дополнительные сведения об определенном устройстве, сделайте правый клик на этом устройстве и выбирайте вариант его свойства.
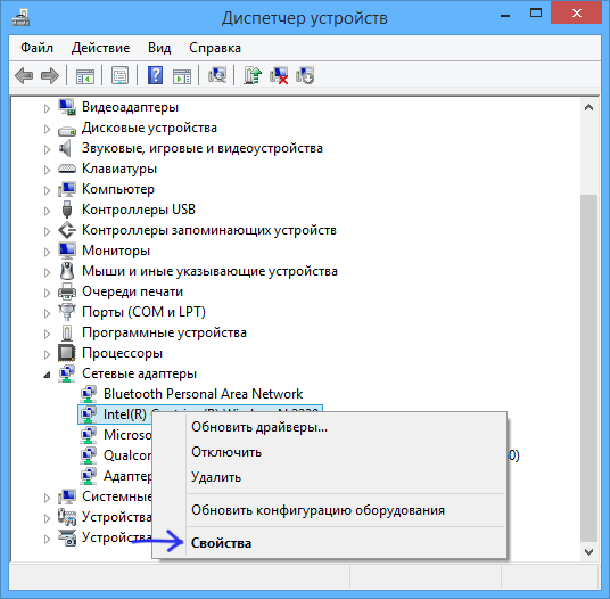
Как увидеть потерянные драйверы для компонентов в диспетчере устройств Windows 10
Самое лучшее в Диспетчере устройств заключается в том, что вы можете увидеть, если есть любые потери драйверов или они не установлены для любого из аппаратных компонентов. Если у вас есть компонент, который не имеет драйвера, вы увидите категории с именем Другие устройства. Нажмите на другие устройства , и вы увидите устройства с их родным именем.
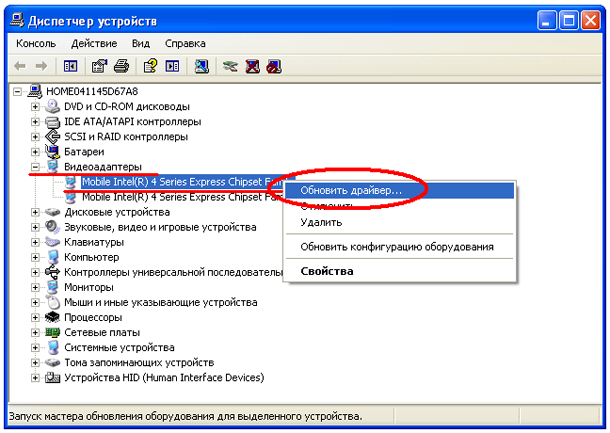
Как установить драйверы для компонентов через Диспетчере устройств в Windows 10
В этом разделе мы увидим, как установить драйверы для компонентов, которые не содержат конкретные драйверы или компоненты, для которых не были установлены драйвера. Для того чтобы сделать эту работу, щелкните правой кнопкой мыши на устройстве и выберите дальнейшее обновления драйверов.
Вы увидите мастер обновления драйверов, прибывающий на экране с тремя вариантами на выбор. 1) “Система Windows должна автоматически установить самые лучшие драйвера”, 2) поиск обновленных драйверов в центре обновления Windows и 3) вручную установить драйвер. Выберите первый вариант и посмотрите его работу.
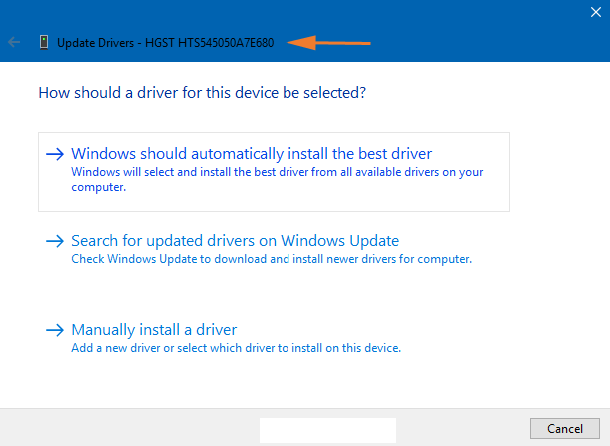
Тот же мастер делает поиск на компьютере для драйверов. Если он не найдет ничего подходящего, он идет в онлайн-поиск. Вы должны быть терпеливы, пока поиск не закончится. И когда он находит драйвер, он устанавливается сам по себе. Когда процесс поиска драйвера закончится, вы будете проинформированы, что драйвер был хорошо установлен или нет. И так после его успешной установки вы увидите устройство под соответствующей категорией.
Если вы видите, что обновление программного обеспечения не удалось открыть драйвер, вы будете проинформированы об этом. Так что, если вы столкнулись с такой ситуацией, вам больше нечего делать, кроме выхода на рабочий стол.
Как найти скрытые устройства в диспетчере устройств Windows 10
Многие пользователи не знают об этом факте, что диспетчер устройств позволяет пользователям видеть скрытые устройства. Много раз, программное обеспечение, которое вы используете на вашем компьютере может установить эти драйверы. Если вы хотите их увидеть, вы можете их увидеть в диспетчере устройств. Для этого Вам нужно сделать щелчок на вид меню и выберите пункт Показать скрытые устройства.
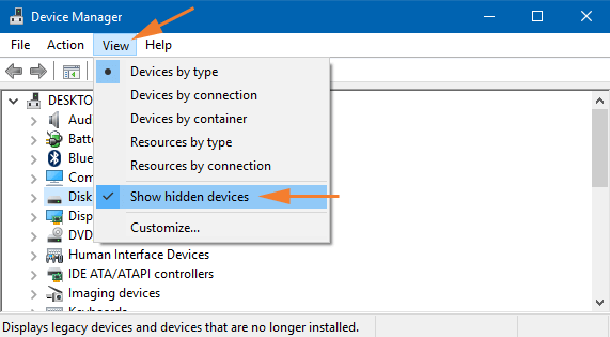
Здесь, вы увидите устройства, перечисленные в соответствующих категориях.
Как включить или отключить устройство с помощью диспетчера устройств в Windows 10
Здесь Вы можете отключить устройства, хотя это крайне не рекомендуется. Нужно быть готовым, что Вы не отключите, нужные для работы Windows устройства. Найдите устройство, которое вы хотите отключить и выполните правый клик на нём. Выберите опцию отключить, чтобы отключить его. Когда вас спросят, для подтверждения действия, нажмите да.
Вам будет предложено перезагрузить систему. Если у вас есть какие-либо открытые документы, убедитесь, что Вы сохранили их до перезагрузки.
Теперь, чтобы включить устройства, процесс точно такой же, как и их отключение. Единственная разница заключается в том, что вместо выбора опции отключить, здесь вы должны выбрать опцию включить.
Заключение
Диспетчер устройств – это очень функциональный инструмент в Windows 10, так как он позволяет пользователям контролировать свои устройства в более ясной форме. Подробности написанные выше в этой статье должны быть ясными о диспетчере устройств и его роли в операционной системе Windows. Через него Вы можете выполнять многие вещи и управлять работой устройств. Вы можете увидеть скрытые файлы и отключить ненужные, а также, установить драйвера для компонентов; всё это в одном месте. А что ты думаешь? Идите вперёд и исследуйте для себя этот замечательный инструмент и напишите нам ваши отзывы в виде комментариев.
 Компьютеры и Интернет
Компьютеры и Интернет