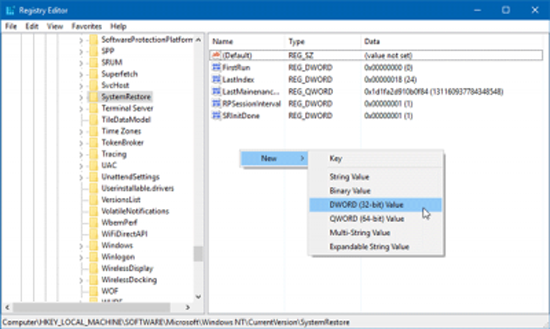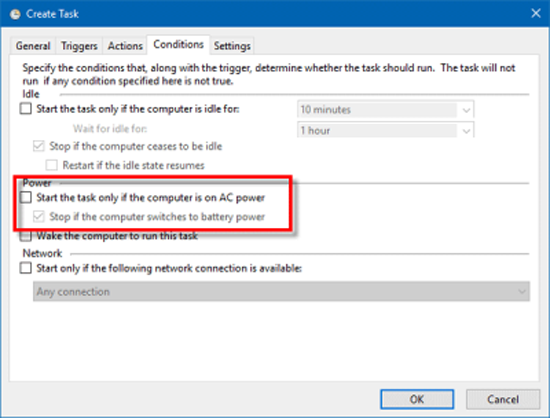Восстановление системы – это особенность ОС Windows, которая может действовать как спасатель работы вашего ПК. Почти все профессионалы Windows всегда рекомендуют перед внесением любых изменений в систему создавать точку восстановления системы. Будет только лучше, если перед началом установки или удалением какого-либо стороннего программного обеспечения или при внесении любых изменений в Реестр или в системные настройки, в общем, чтобы ваш ПК мог быть на безопасной стороне, Вы должны создавать точку восстановления системы. Это необходимо делать для того, чтобы если что-то не будет работать должным образом, вы всегда сможете вернуться к этому созданному хорошему моменту.
Но, в большинстве случаев мы забываем создавать эти самые точки восстановления системы. Следовательно, будет очень плохо, если вы не создали точку восстановления системы каждый раз, когда вы начинали устанавливать на свой компьютер новую программу или игру? В этой статье, мы научимся создавать точку восстановления системы при каждом старте вашего ПК.
Точки восстановления системы захватывают резидентные программы, их настройки и изменения в реестре, как образ, которые необходимы для восстановления системного диска на момент, если вы решите вернуться к более устойчивому состоянию работы ПК. Windows периодически будет создавать точки восстановления системы автоматически по умолчанию. ОС Windows также создаёт точку восстановления системы, когда она обнаруживает серьезные изменения, происходящие в вашей системе, когда вы устанавливаете обновления Windows, драйверы или программное обеспечение.
Создание точки восстановления системы при старте
Чтобы сделать это, вам придётся использовать планировщик задач, который представляет собой встроенный инструмент Windows, и который помогает пользователям выполнять задачи в заданное время.
Прежде чем продолжить, убедитесь, что вы создали точку восстановления системы и создали резервную копию реестра.
Далее, убедитесь, что на системном диске включена защита системы. Теперь нажмите на сочетание клавиш Win + R, и введите команду regedit затем нажмите клавишу Enter, чтобы открыть редактор реестра. Далее перейдите в следующий раздел:
HKEY_LOCAL_MACHINE\SOFTWARE\Microsoft\Windows NT\CurrentVersion\SystemRestore
На правой стороне, правой кнопкой мыши на пустом месте, выбрать создать > параметр DWORD (32-бита) значение.
Дайте ей имя SystemRestorePointCreationFrequency. По умолчанию ключ будет иметь значение 0. Не меняйте его.
Теперь откройте планировщик заданий. Для этого введите taskschd.msc в строке и нажмите Enter.
Теперь вам предстоит создать и запланировать основные задачи.
В правой части планировщика задач под вкладкой действия вы найдете вариант создать задание. Нажмите на неё.
В общей вкладке, введите имя, выберите запустить если пользователь вошел в систему или нет, а также выполнить с наивысшими правами. Кроме того, выберите вашу версию Windows в меню Настройки. Выберите Windows 10 если вы используете Windows 10.
Нажмите “ОК” кнопку и зайдите на вкладку триггеры.
Здесь нажмите на новую кнопку. В выпадающего меню выберите при запуске приступить к выполнению задачи и нажмите кнопку ОК.
Теперь перейдите на вкладку действия и выберите Новый. В меню действие выберите запустить программу, напишите wmic.exe в окне программа/скрипт и введите следующую ссылку в поле окна Добавить аргументы:
/Namespace:\\root\default Path SystemRestore Call CreateRestorePoint “Startup Restore Point”, 100, 7
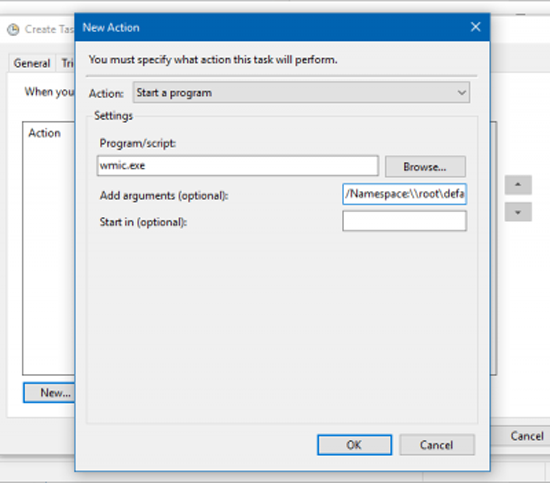
Для общей информации, Вы можете заменить “запуск точки восстановления” в приведенном тексте на любое другое имя по вашему выбору. Что бы вы не стали выбирать, имя будет создаваемой точкой восстановления системы.
Нажмите на кнопку ОК и перейдите на вкладку условия. Здесь снимите флажок который называется запустить задание, только если компьютер работает от сети переменного тока и нажмите кнопку ОК.
Теперь вам нужно ввести свой логин и пароль.
Вот и всё! Теперь, всякий раз, когда вы запускаете ваш компьютер, новая точка восстановления системы будет создана автоматически. В случае, если вы хотите, чтобы остановить это, вам придется просто удалить задачу из планировщика задач.
Надеюсь, что это будет работать для вас!
 Компьютеры и Интернет
Компьютеры и Интернет