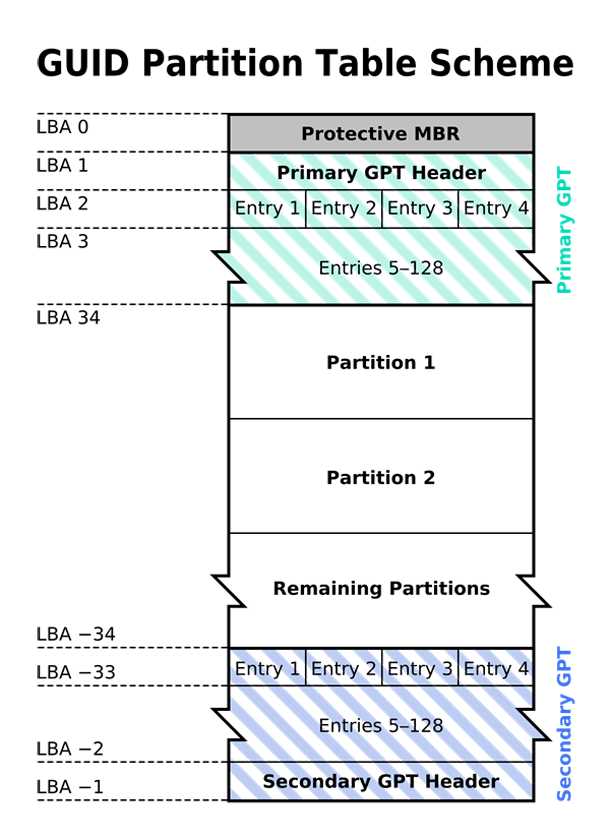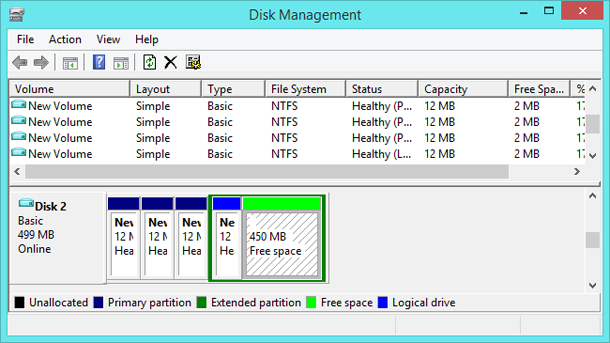Если вы в Windows 10 будете создавать новый диск, то более чем вероятно, Вам будет предложено, хотите ли вы использовать структуру разделов MBR или GPT. Если вы когда-либо хотели узнать больше о них, то продолжайте читать. В этом посте, Вы увидите, что такое раздел GPT и как он соотносится с MBR-дисками, а также как форматировать, удалять и как преобразовать GPT-диск в MBR-диск. Таблица разделов с кодами GUID (GPT), представляет собой стандарт для разметки разделов на жёстком диске и использует уникальные идентификаторы.
Структура раздела определяет, каким образом информация будет структурирована в этом разделе, где разделы начинаются и заканчиваются, а также если раздел является загрузочным то будет содержать и код, который применяется во время запуска ПК. Если вы когда-нибудь пытались разбить диск на разделы и отформатировать диск или выполнить настройки в Mac с двойной загрузкой в Windows – то вы, скорее всего сталкивались с двумя основными разделами структур: основная загрузочная запись (MBR) и таблица разделов GUID (GPT-диск). GPT является новым стандартом и постепенно вытесняет MBR. GPT имеет больше преимуществ, но МБР – по прежнему является наиболее совместимым и в некоторых случаях он по-прежнему необходим. Это не только стандартная основная загрузочная запись в Windows.
MBR – это сокращённое название главной загрузочной записи MBR-дисков, содержащие различные секторы и содержащие загрузочные данные. Первый сектор, то есть ближе к началу диска, содержит информацию о диске и его разделах для операционной системы, чтобы его можно было использовать. Но, MBR-диски имеют свои ограничения, и многие новые модели компьютеров движутся в сторону GPT-дисков.
Ограничения MBR-дисков
MBR-диск может иметь только четыре первичных раздела и может управлять данными только до 2ТБ. Так как потребности в хранении данных растут, Таблица разделов GUID илиGPT диски теперь будут продаваться с новыми компьютерами, которые могут адресовать более 2ТБ для хранения данных. MBR-диски оставляют за собой первый сектор HDD для хранения информации о разделах дисков и о расположении файлов операционной системы.
Другими словами, для правильной работы диска прошивки и операционная система опираются на первый сектор. Если MBR повреждён, то вы можете потерять доступ к данным на диске.
В случае с GPT-дисками, на диске информация реплицируется более чем один раз, и, следовательно, такие диски работают, даже если первый сектор будет поврежден. GPT-диск может иметь до 128 основных разделов.
Устаревшие операционные системы не поддерживают GPT-диски, но почти во всех современных операционных системах, начиная с Windows XP 64-разрядная и Windows 10, они уже начали использовать поддержку дисков GPT.
Диск с MBR и GPT-диск
Основные пункты сравнения между дисками MBR и GPT являются следующие:
1. MBR-диск содержит не более четырёх первичных разделов, а диски с GPT могут иметь до 128 основных разделов.
2. Если вам нужно больше, чем четыре секции, вы должны создать дополнительный раздел на MBR-диске, а затем создать логические разделы принимая во внимание, что в GPT-дисках, нет такого давления.
3. Первый сектор и только первый сектор MBR-диска содержит информацию о жестком диске, а в GPT-дисках, информация о жестком диске и его разделах реплицируются более чем один раз, так что он будет работать, даже если первый сектор поврежден.
4. MBR-диск не сможет управлять дисками более 2 Тб ёмкости и нет такого ограничения с GPT-дисками.
5. Все операционные системы поддерживают MBR-диски в то время как GPT-диск, только для Windows XP 64 бит и версии совместимые с такой таблицей Windows .
6. Для поддержки загрузки Windows 8, которая поддерживает 32-битную загрузку, всё происходит немного по другому, чем во всех предыдущих версиях, таких как Windows 7 32-разрядные версии, она не может загружаться с GPT-диска.
Как преобразовать GPT-диск в MBR-диск
В первую очередь, вам нужно будет удалить все имеющиеся на диске разделы. Но, прежде чем вы сделаете это, вы должны иметь резервные копии всех данных с диска или перенести их на другой диск или носитель. Вы можете выполнить резервное копирование с помощью сторонних утилит или средством резервного копирования Windows.
Зайдите в Панель управления и в окне Администрирование выберите “Управление компьютером” и в новом появившемся окне выберите “Управление дисками”. Появится окно, в котором будут показаны все имеющиеся у вас диски и разделы на диске, в правой панели щёлкните правой кнопкой мыши и выберите “Удалить” для каждого из разделов диска, который вы хотите преобразовать в MBR.
После удаления всех разделов, у вас останется один диск в окне “Управление дисками”. Седлайте щелчок правой кнопкой мыши на этом диске и выберите “Преобразовать в MBR-диск”. Это займет некоторое время, прежде чем Windows преобразует диск в MBR и затем отформатирует его, сделав его пригодным для использования.
Теперь вы можете создавать разделы с помощью обычной команды или бесплатного программного обеспечения стороннего менеджера разделов, таких как программа Free third-party partition manager software such или EaseUS Partition Tool.
Но, если по каким либо причинам вы должны использовать 32-разрядную операционную систему Windows на компьютере, Вам возможно, придётся преобразовать диск в MBR. Самым лучшим методом будет использовать два диска, один с MBR, для загрузки – системный диск и другой для целей хранения. Но если у вас только один диск, конвертируйте его в MBR, иначе он может не загрузиться после установки, скажем, Windows 7 32 разрядной операционной системы на диск. Поэтому, пожалуйста, будьте осторожны.
Это была простая основная информация о GPT дисках.
 Компьютеры и Интернет
Компьютеры и Интернет